Photoshopで煙などの複雑な素材を黒抜きで簡単に切り抜く方法をまとめました。背景が黒色であれば星や雪などでも切り抜くことが出来ます。
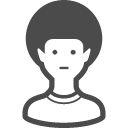 お悩みくん
お悩みくん自動選択ツールやチャンネルパネル使って切り取ろうとしても、綺麗に切り抜けない…
このような際はレイヤーマスクを利用した切り抜き方法をおすすめします。
それでは、切り抜く方法を見ていきましょう!
黒背景の複雑な煙を切り抜く方法
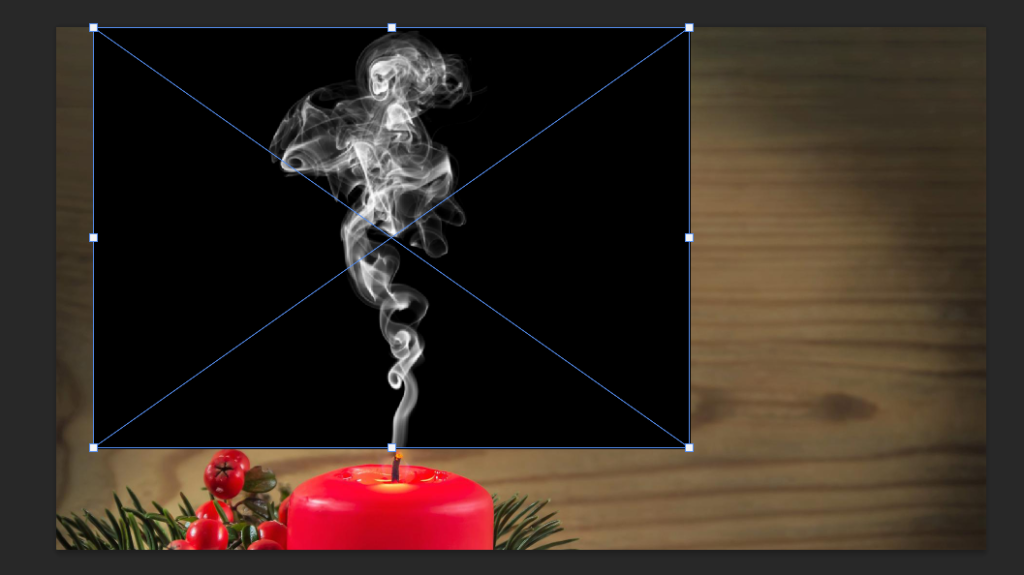
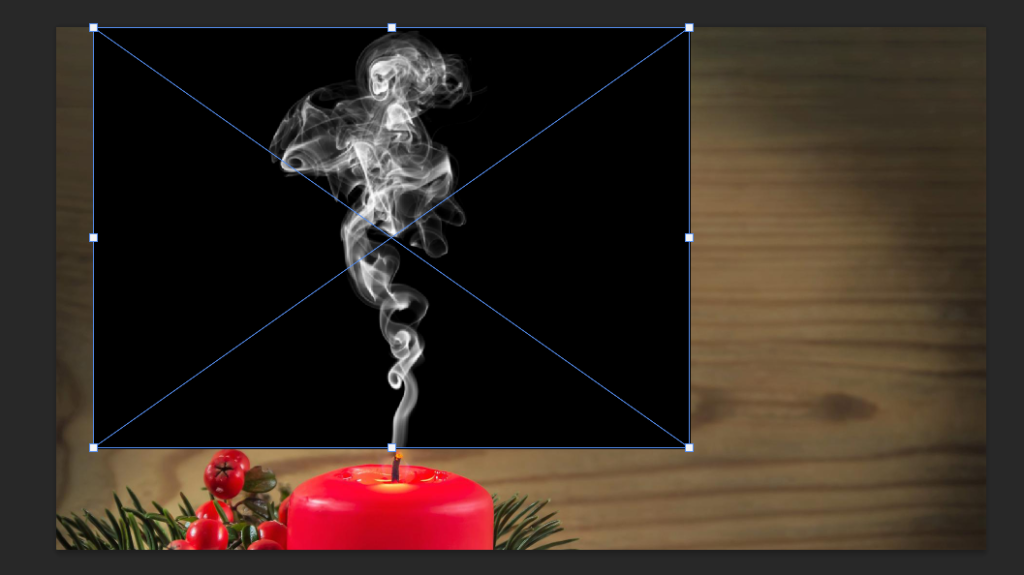


なお黒背景の素材に対して行う方法になりますのでご注意ください。
煙を背景に合わせ設置する
煙の素材を大きさを調整し、背景に合うように配置します。
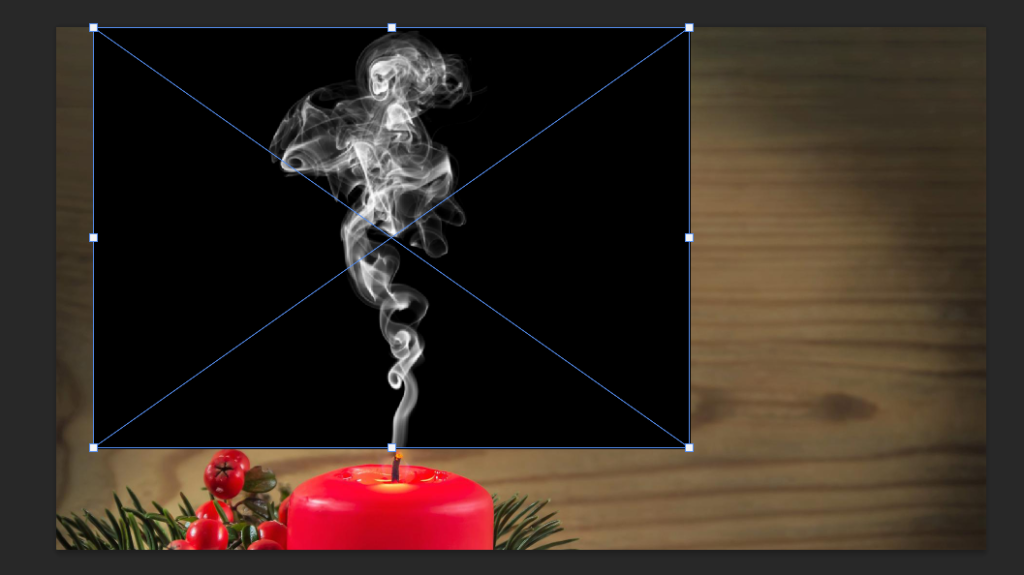
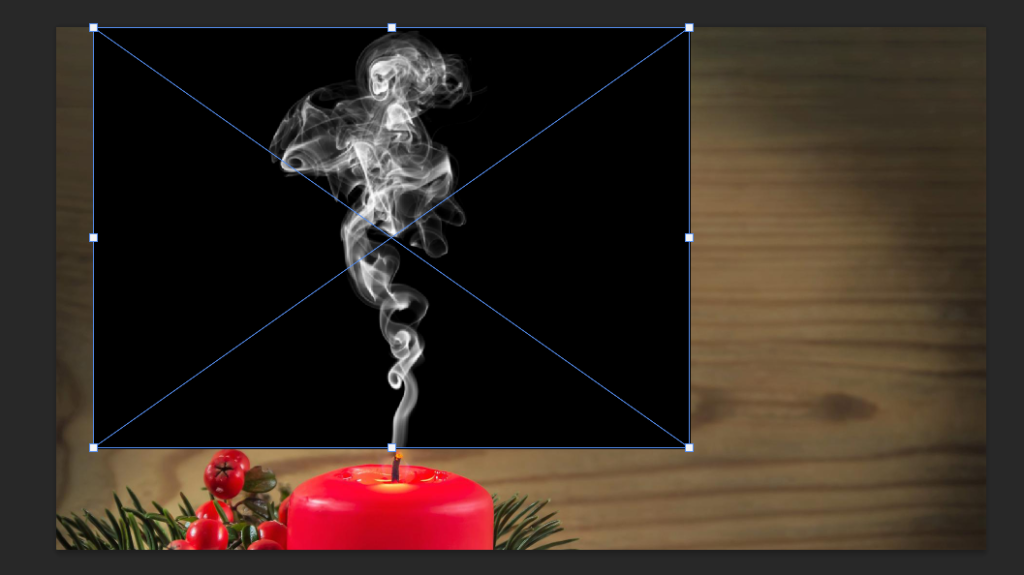
煙素材全体を選択
右のツールバーから「長方形選択ツール」をクリック
煙素材のレイヤーを選択した状態で、
煙素材全体を「長方形選択ツール」で選択します。
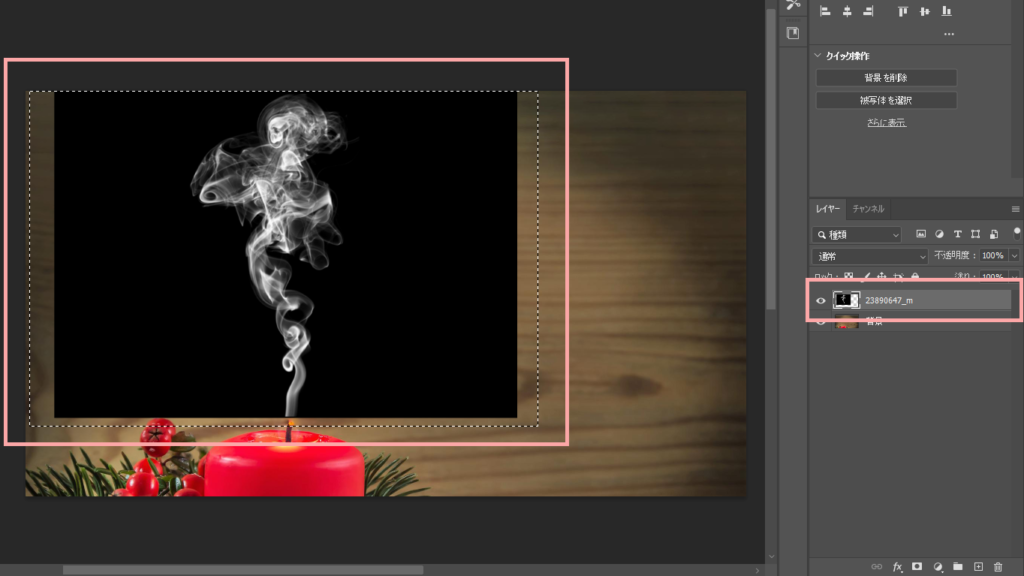
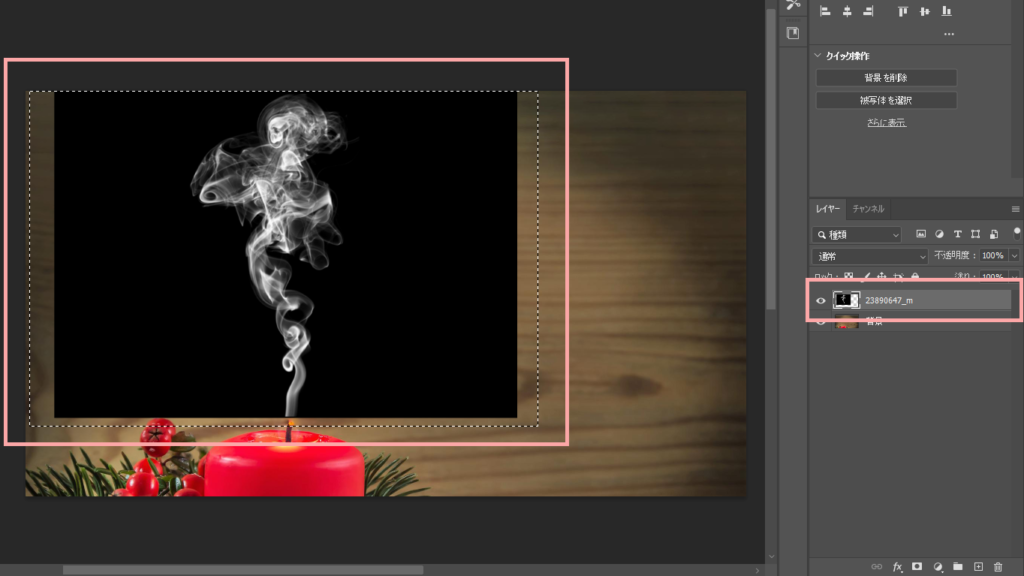
煙素材を「カット」
上部の「編集」から「カット」をクリック
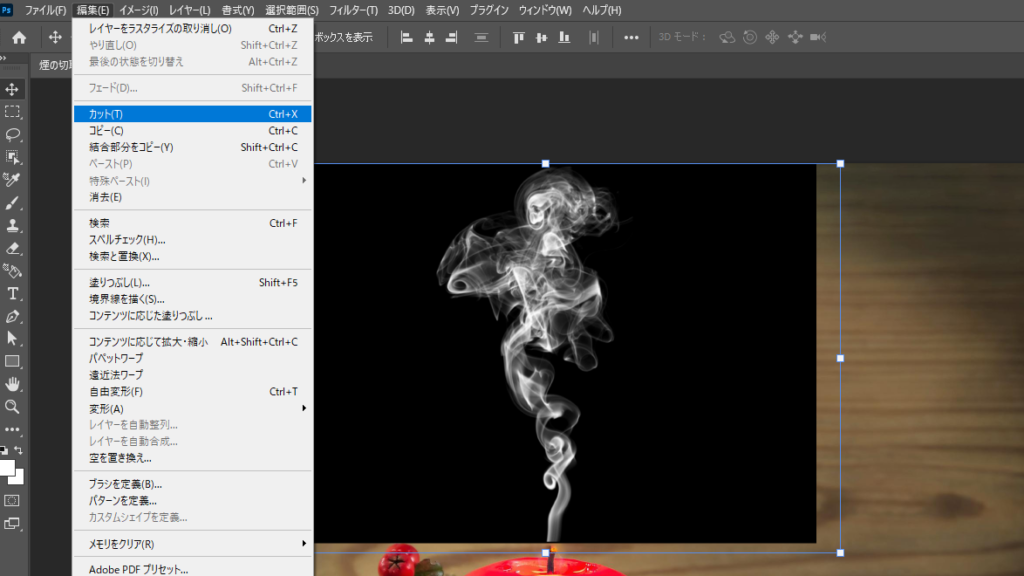
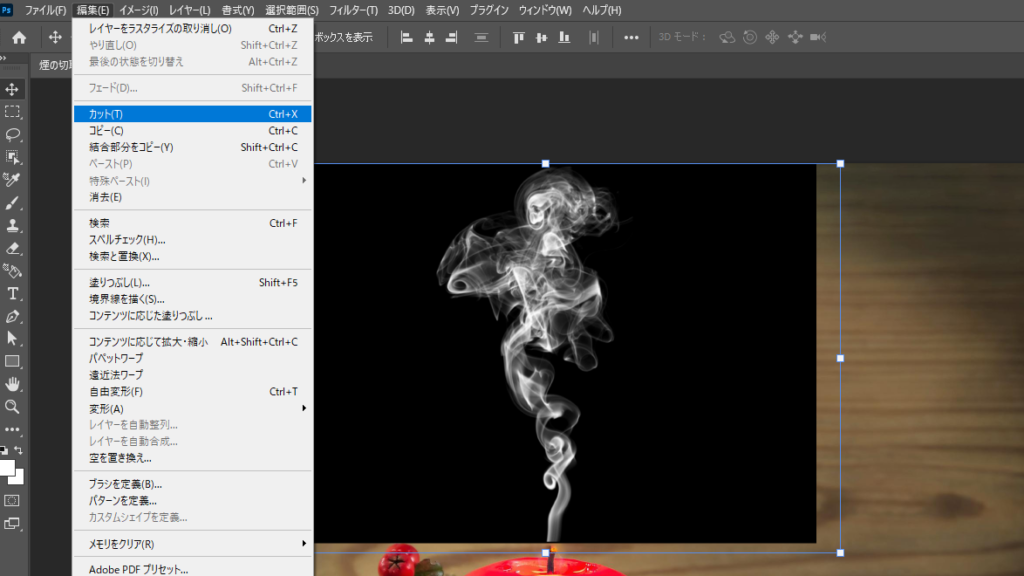
すると煙の画像が消えますがご安心ください。
手順は間違っていません。むしろ消えたらOKです。
レイヤーマスクで切り抜き
キーボードの[G]キーを押し「塗りつぶしツール」に。
白色(#ffffff)で煙レイヤーを塗りつぶし、レイヤーから「レイヤーマスク」をクリック
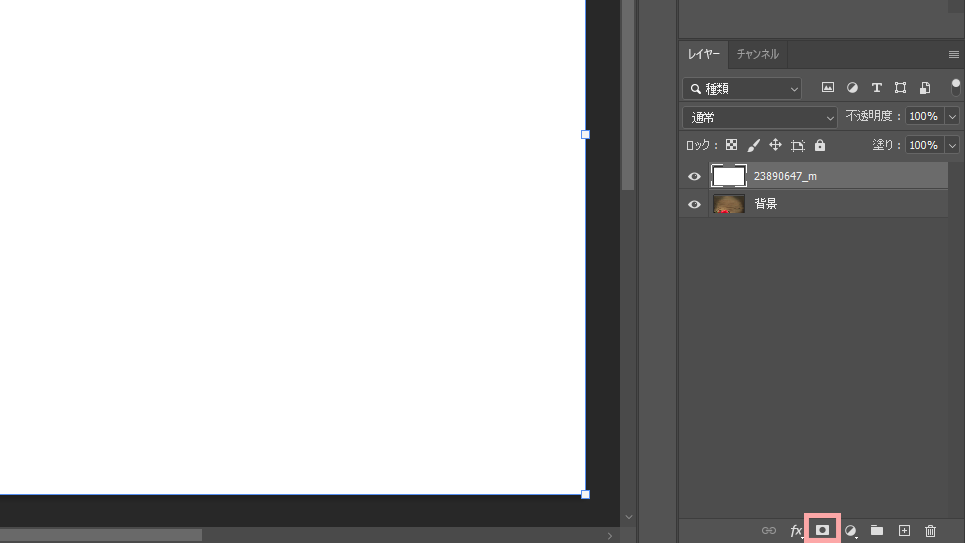
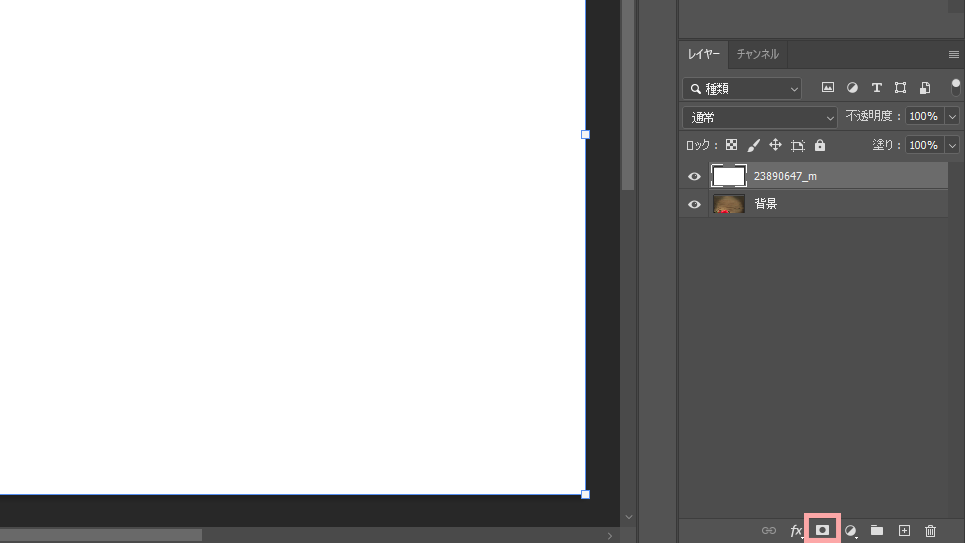
ショートカット「Ctrl+i(アイ)」でレイヤーマスクを黒く塗りつぶし
レイヤーマスクサムネールを「Alt+クリック」
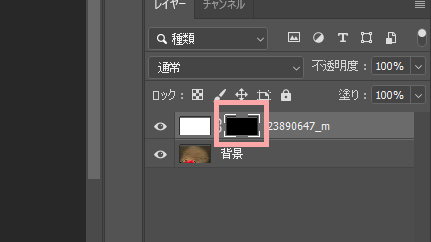
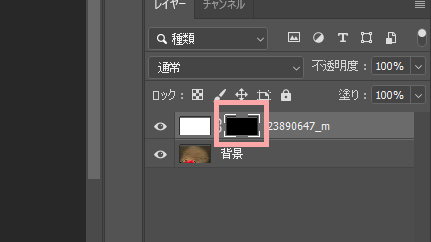
上部の「編集」から「特殊ペースト」>>「同じ位置にペースト」
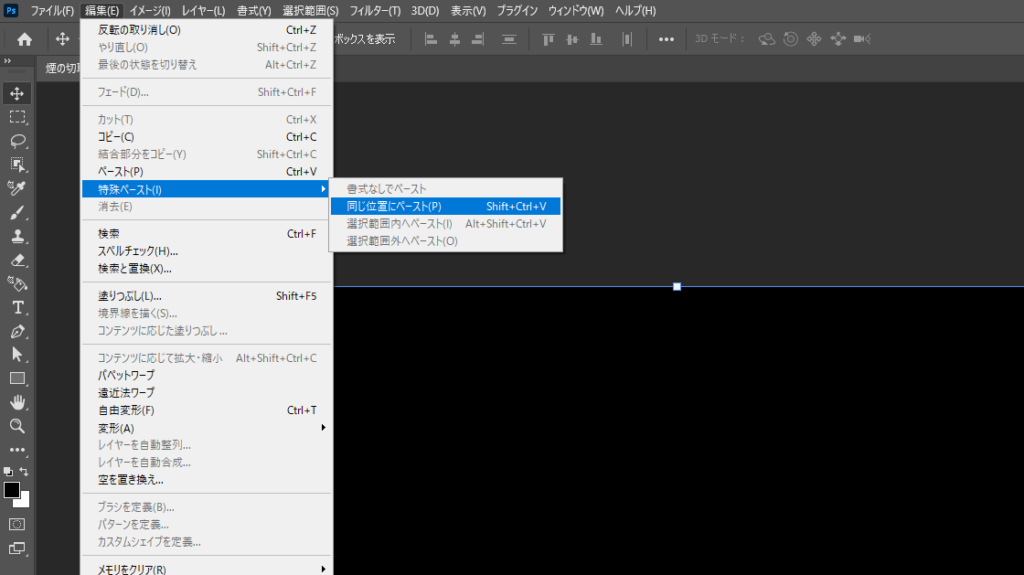
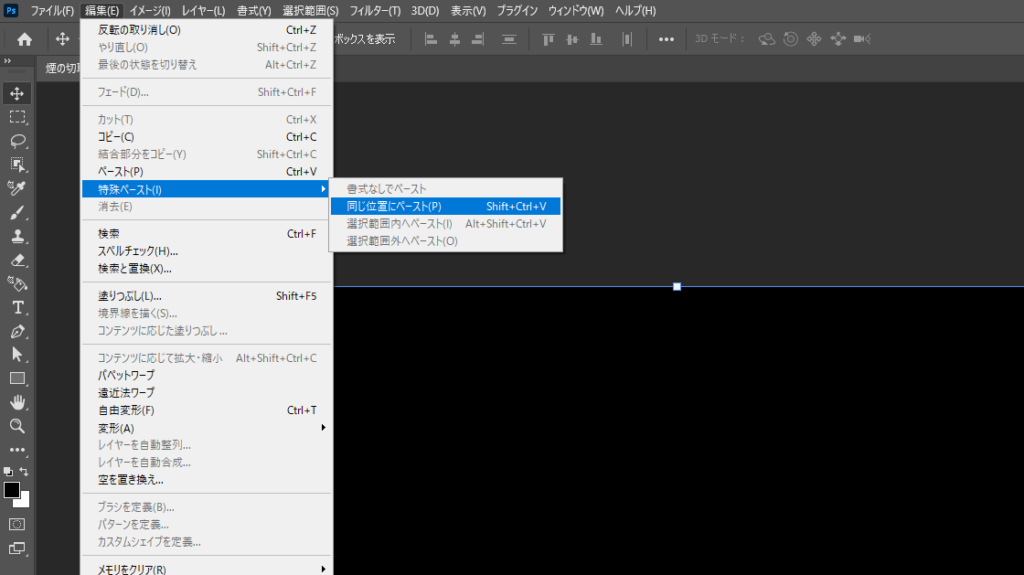
すると、先ほど「カット」した煙が同じ位置にペーストされます。
あとはレイヤーサムネールをクリックすることで切り抜きを確認することができます。
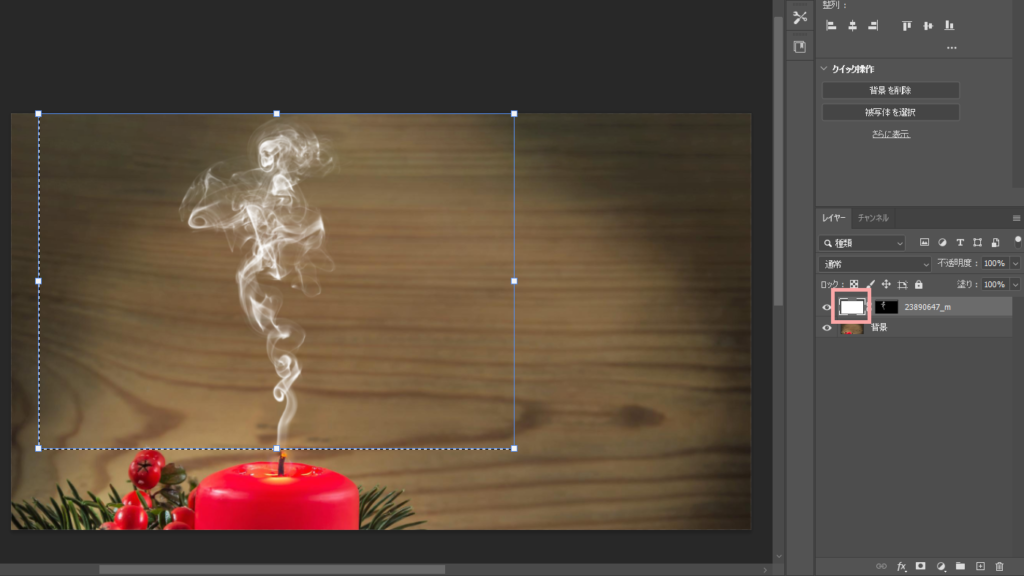
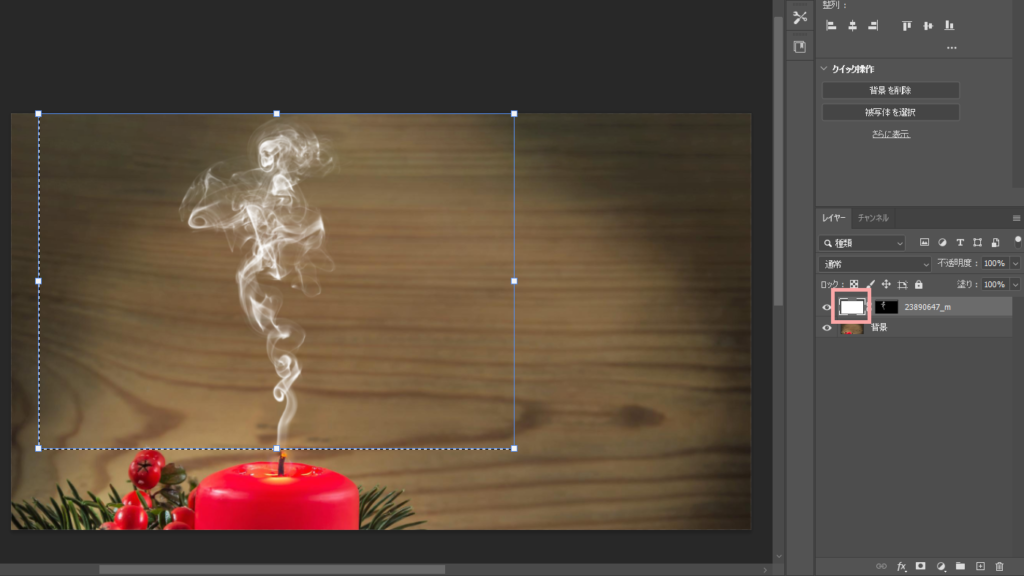
微調整
ショートカット「Ctrl+D」で選択を解除します。
煙のレイヤーを選択し、右クリック>>「スマートオブジェクトに変換」をクリック
煙の大きさなどを調整し完成です!お疲れ様でした!


まとめ
自動選択ツールを使用するやり方などに比べ、綺麗に切り抜けて手間も少なく楽だったかと思います。
少し切り抜くための工程は覚えるまで大変かもしれませんが、
色々と応用もきくやり方でもあるので是非頭の隅にでもおいておいてください~

