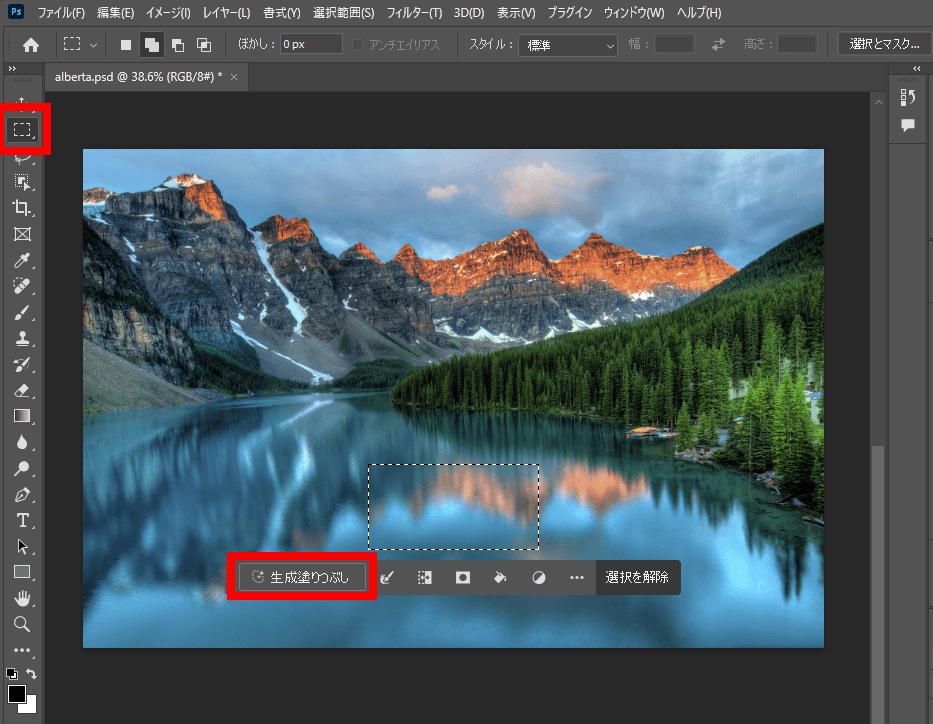Photoshopの生成AIについて解説しています。生成塗りつぶし(旧:ジェネレーティブ塗りつぶし)や生成拡張の使い方を初心者にもわかりやすく画像付きで案内しています。
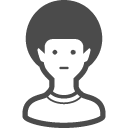 お悩みくん
お悩みくんPhotoshopの生成AIを使いたいけど仕様や使い方がわからない・・・
このような際は以下の記事を参考にしてください。
詳しく見ていきましょう!
Photoshopの生成AIとは
Photoshopに実装された生成AIは、Adobeの新しい生成AI技術「Adobe Firefly」を使用して、画像の内容を壊すことなく追加・拡張・置き換え・削除などを行えます。


商用目的での利用が可能
ベータ版のPhotoshopで生成AIを使用する際に禁止されていた商用目的での利用が、正式版のPhotoshopでは商用利用可能になりました。
また、生成AIを商用目的で利用する際にグレーな判定となっていた、生成AIの学習に使われている画像の透明性も比較的に担保されています。
責任及び透明性の基準を設定
追加された生成AI機能の「生成塗りつぶし機能」や「生成拡張機能」はアドビの生成AI技術「Adobe Firefly」を利用しており、FireflyはAdobe Stockにてライセンス済みの画像を何億点も使用してトレーニングされています。
また、画像にコンテンツ認証情報が自動的に付加され、Fireflyの生成技術によって作成されたものか分かるようになります。
参照
・Photoshop の生成塗りつぶし
・Photoshop の生成拡張
・Photoshop の生成 AI | よくある質問
「生成クレジット」制を導入
「生成クレジット」を使用した際は、Fireflyの技術を利用している生成AIの機能を利用できます。
クレジットはプランに応じて数が決められており、王道のプランであれば以下のようなクレジット数となります。
| プラン | 月間の生成クレジット |
| Creative Cloud コンプリートプラン | 1,000 |
| Creative Cloud 単体プラン Illustrator、InDesign、Photoshop、Premiere Pro、After Effects、Audition、Animate、Adobe Dreamweaver、Adobe Stock、フォトプラン ・・・ 1 TB | 500 |
| Creative Cloud 単体プラン Creative Cloud フォトプラン・・・20 GB ├ 2023 年 11 月 1 日以前にサブスクリプションを購入した方 ※1 ├ 2023 年 11 月 1 日以降にサブスクリプションを購入した方 ※2 | 250 ※1 100 ※2 |
「生成クレジット」は負荷に応じて自動的に消費されます。
| 機能 | 生成クレジット使用数 |
|---|---|
| Firefly の技術を利用した生成 AI 機能 (生成塗りつぶし、生成拡張、テキストで画像作成、生成再配色、テキスト効果など) | 1 クレジット* |
また、クレジットがなくなった場合も引き続き生成AIを実行できますが、動作速度が遅くなる場合があります。
参照
・Adobe Firefly を利用した生成 AI による新しい作成方法
・生成クレジットに関するよくある質問
Photoshopの生成AIの使い方
編集したい画像を開き、生成AIを使っていきます。
オブジェクトを追加する「生成塗りつぶし」の使い方




指定した場所にオブジェクトを追加できます。
影や水面に写る表現もAIが自動で生成します。
使い方
日本語でも大丈夫です。
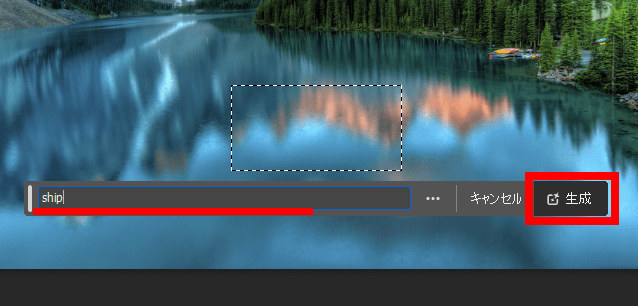
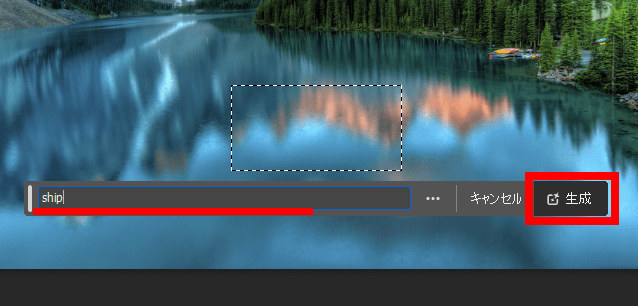
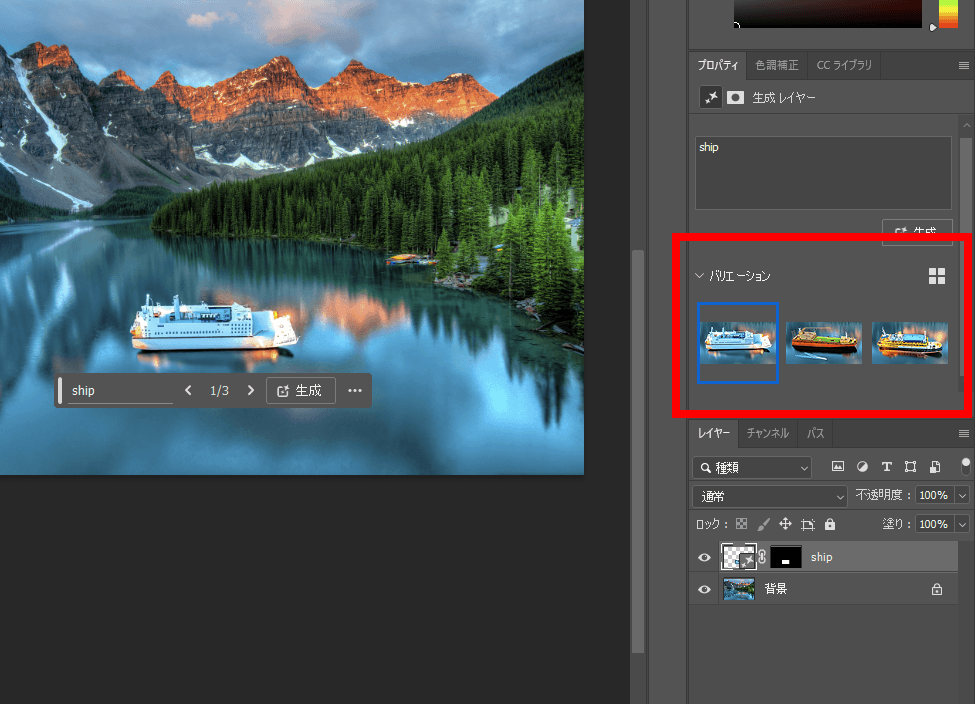
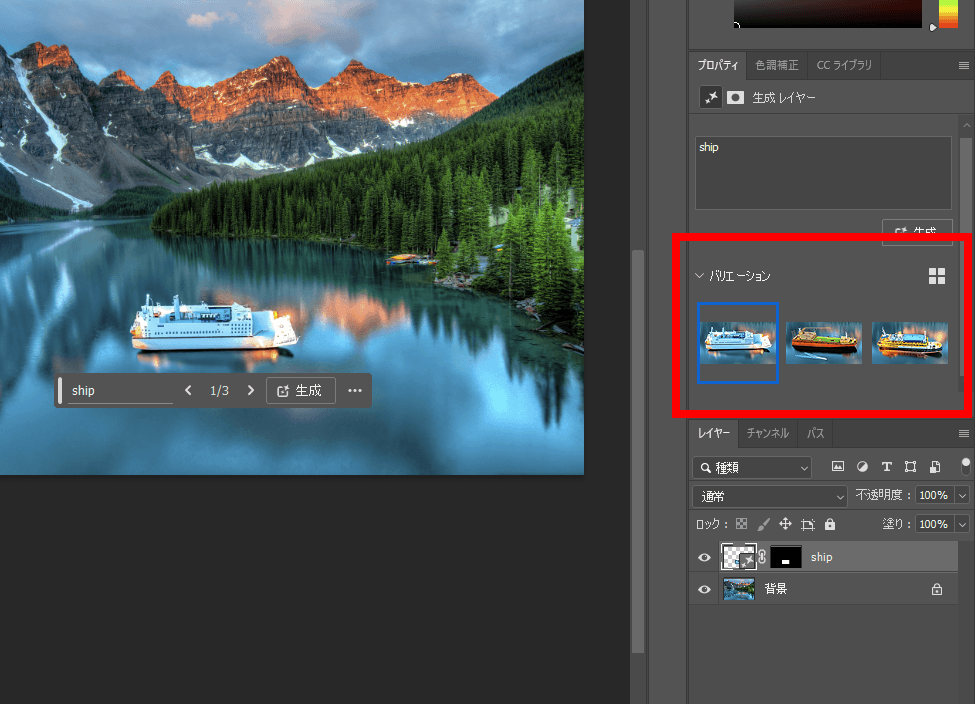
イメージに合わない場合はもう一度生成を行うことでバリエーションが増えます。
また、命令を詳細に書くことでよりイメージに近いものが出来やすくなります。
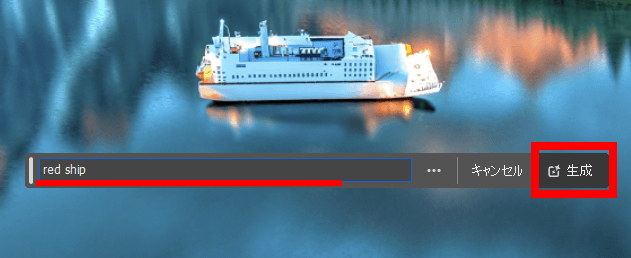
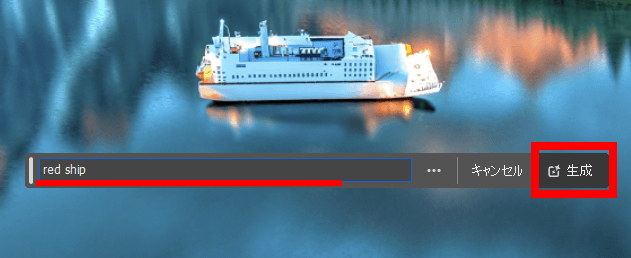


余白を自動生成する「生成拡張」の使い方




以前も下記記事のように「コンテンツに応じた塗りつぶし」で似た拡張を行えましたが、
より自然に複雑な背景でも拡張が可能となりました。


使い方
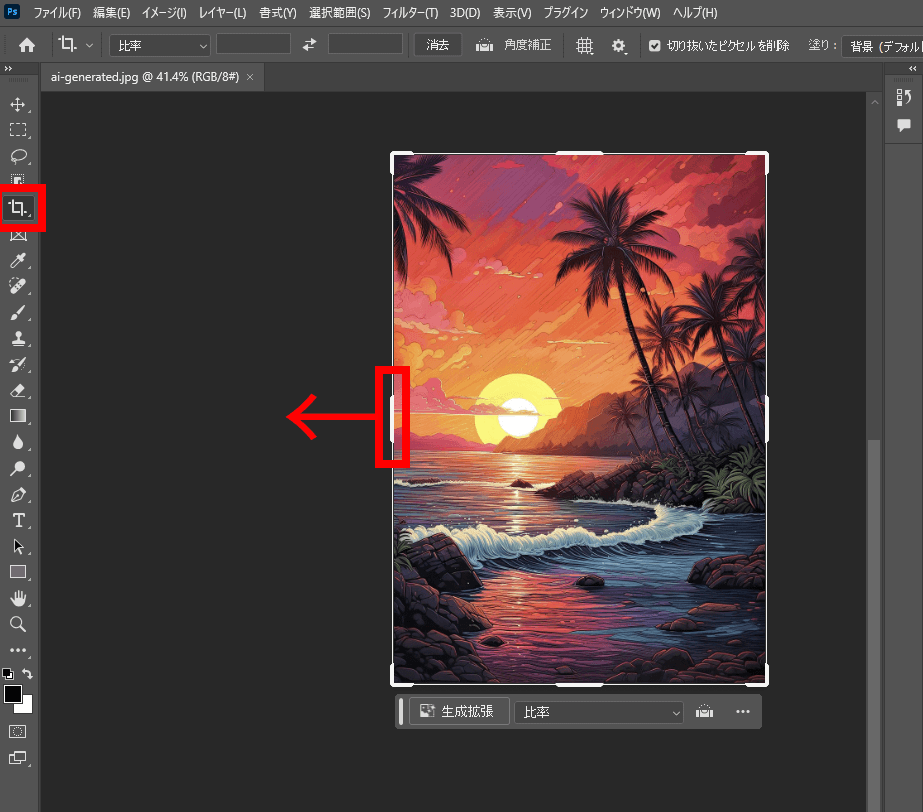
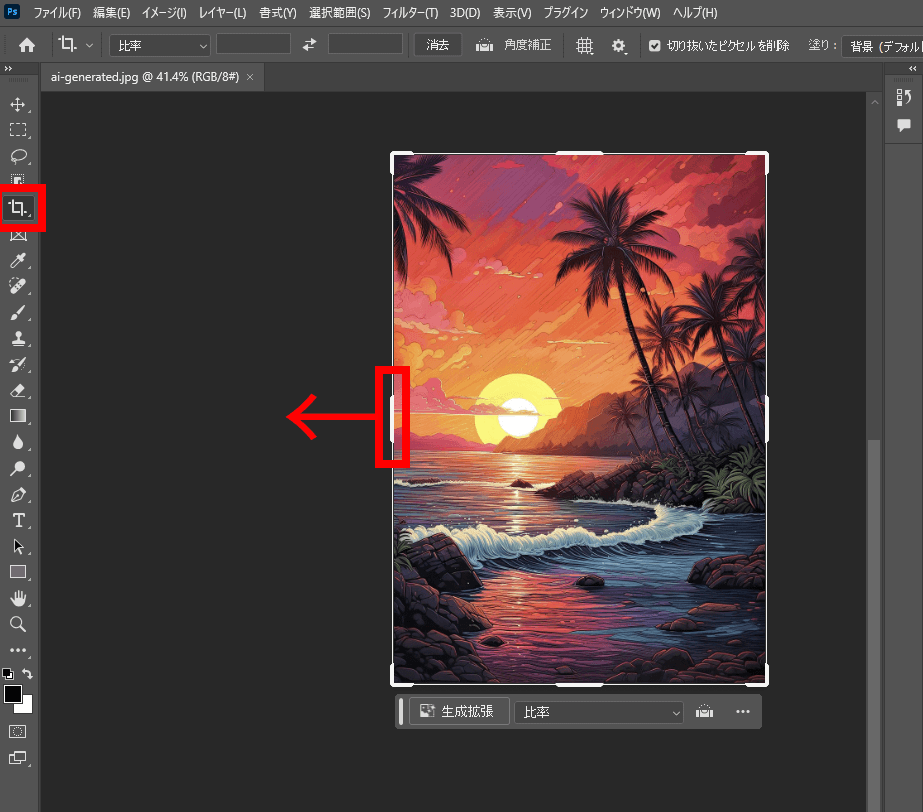
生成したいイメージがある場合は命令を入力してください。
余白のまま生成ボタンを押した場合、画像に合わせて背景が自動生成されます。
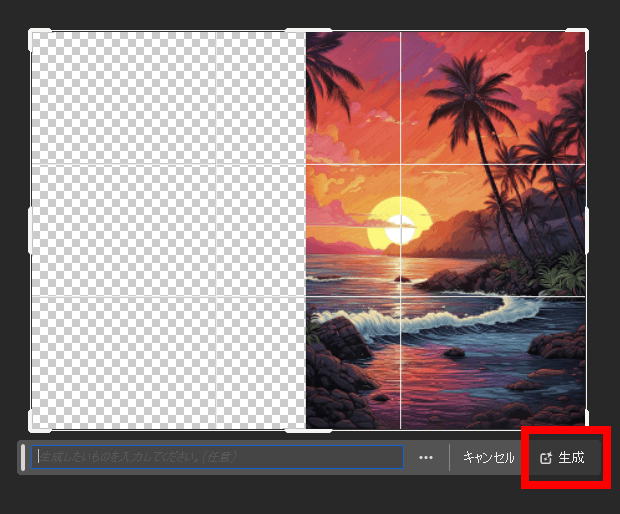
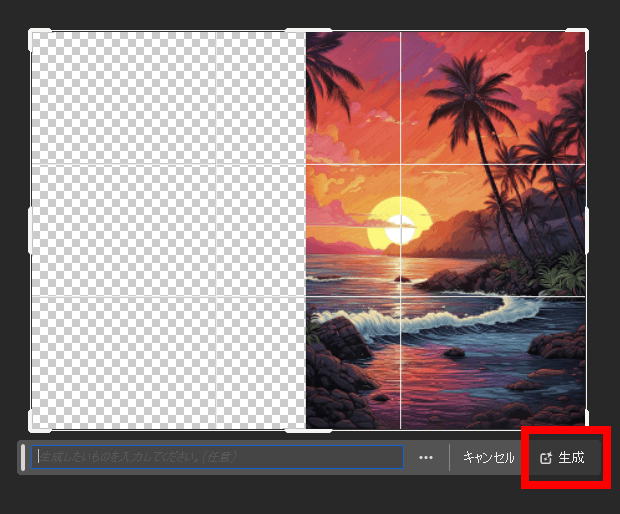
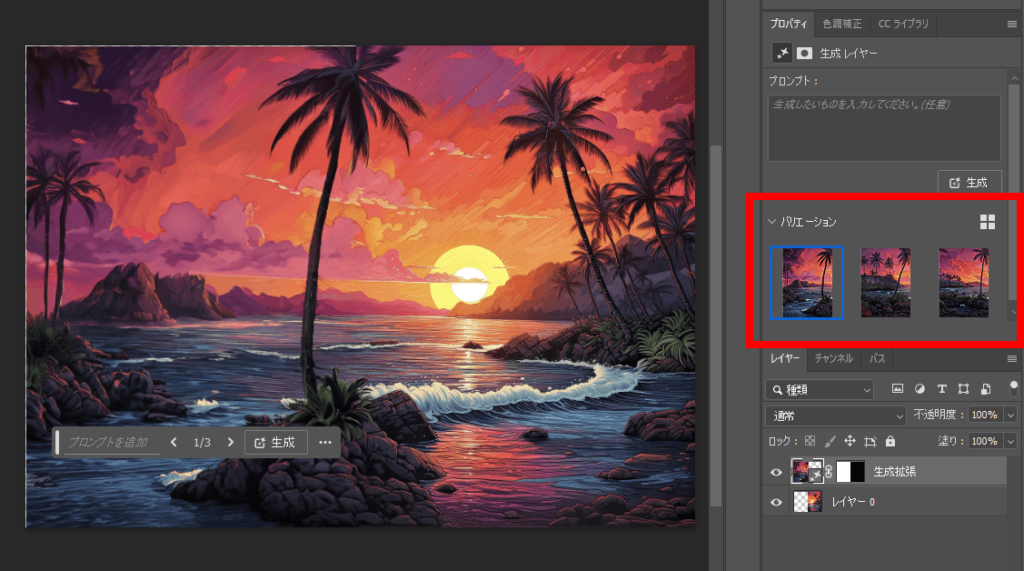
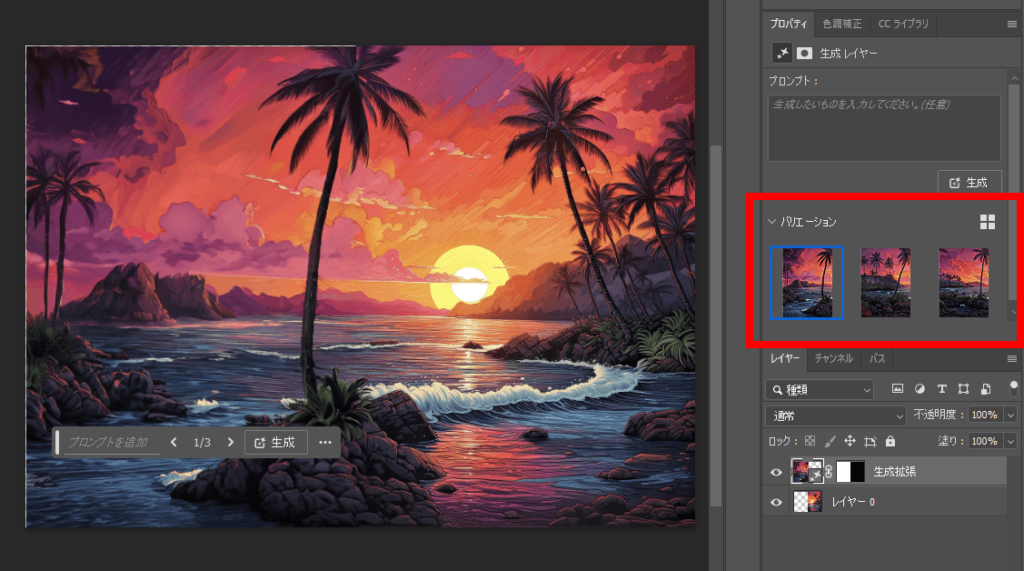


オブジェクトを削除する「生成塗りつぶし」の使い方
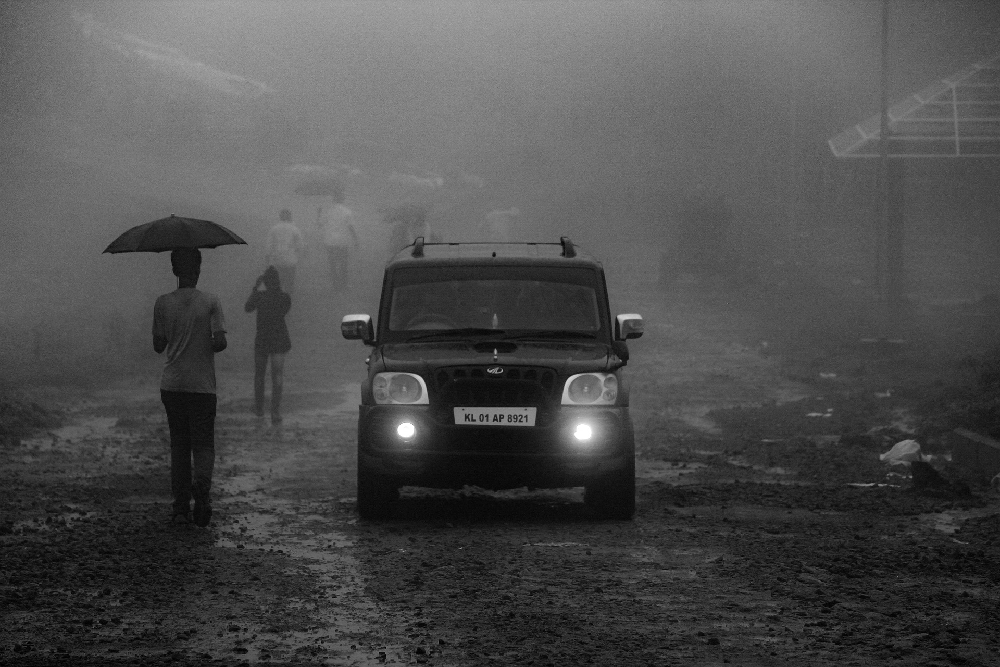
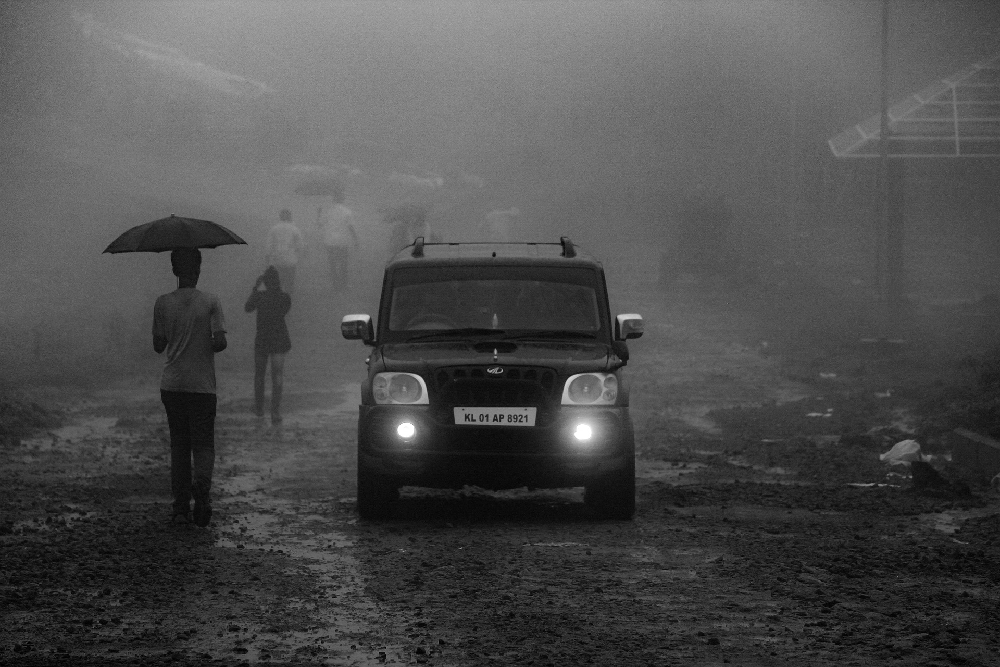


背景に合わせてオブジェクトを削除できます。
使い方
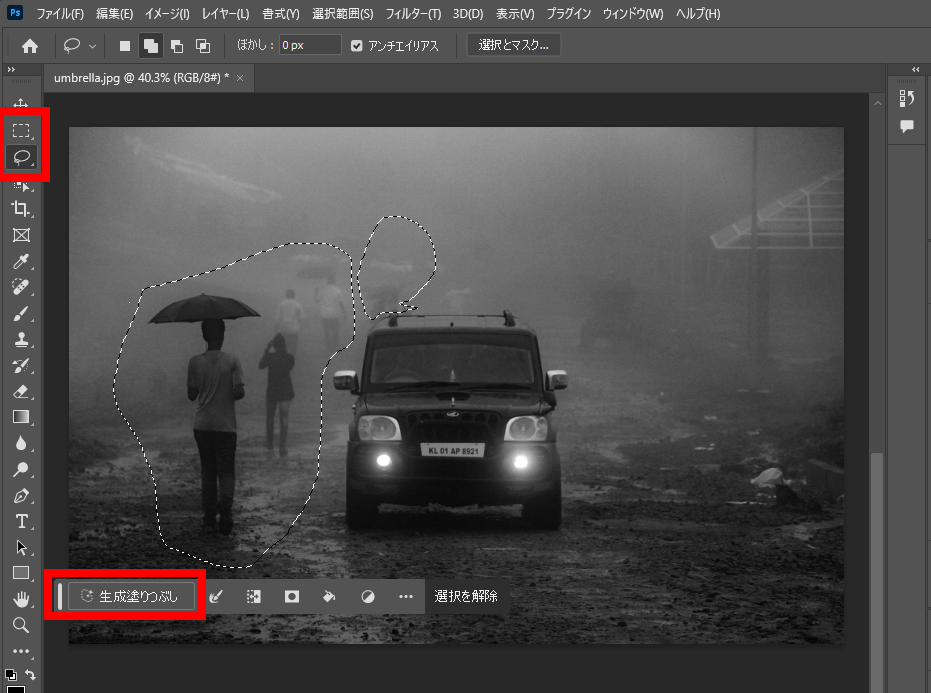
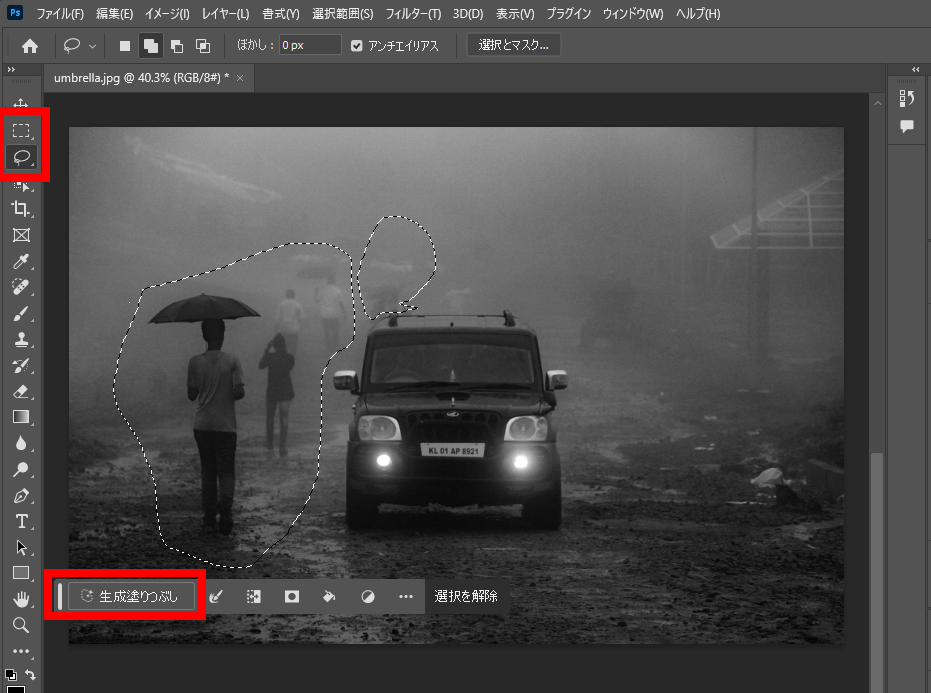
空白で生成することで、選択外に合わせたものに置き換わります。
文字などが周りにあり、オブジェクトが削除しにくい場合は、英語で「remove」といれると選択内のものが消えます。
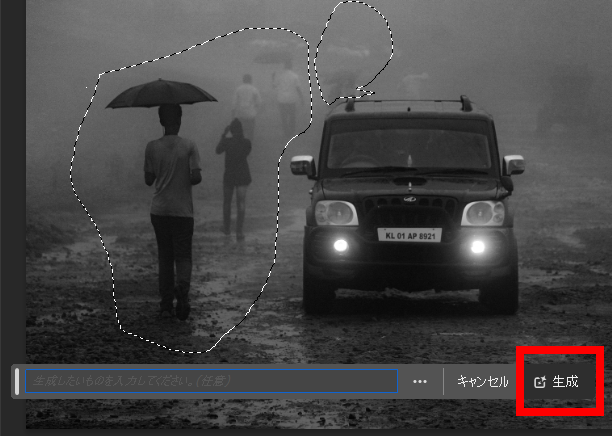
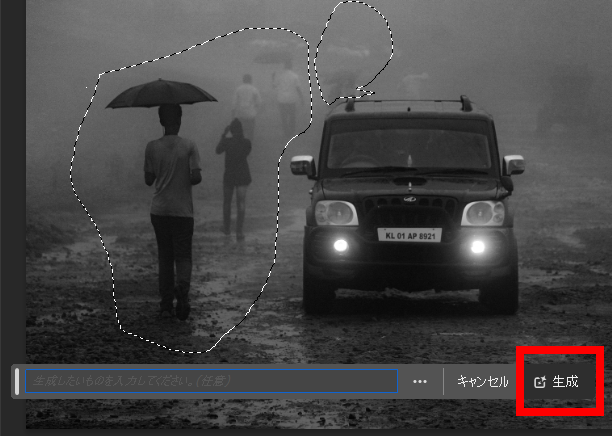
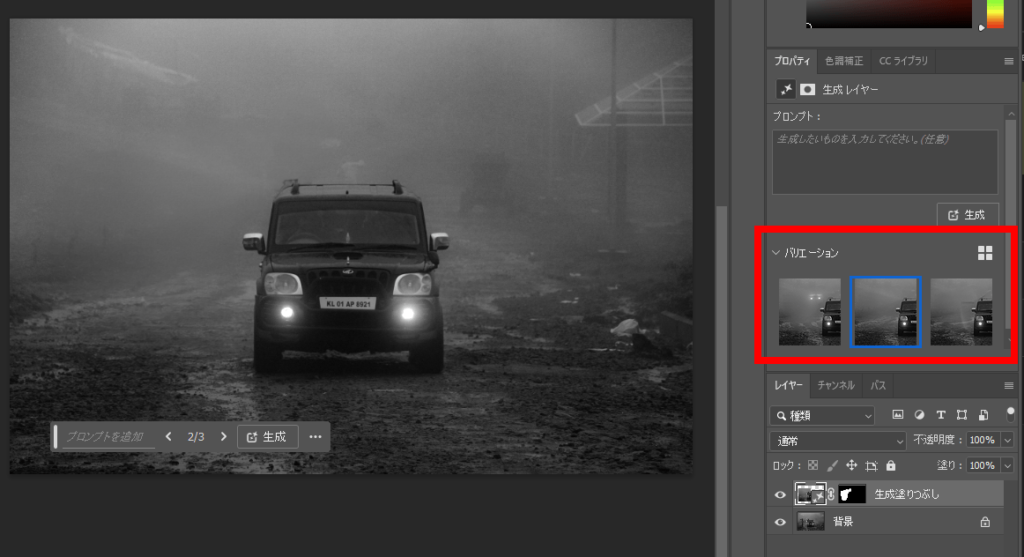
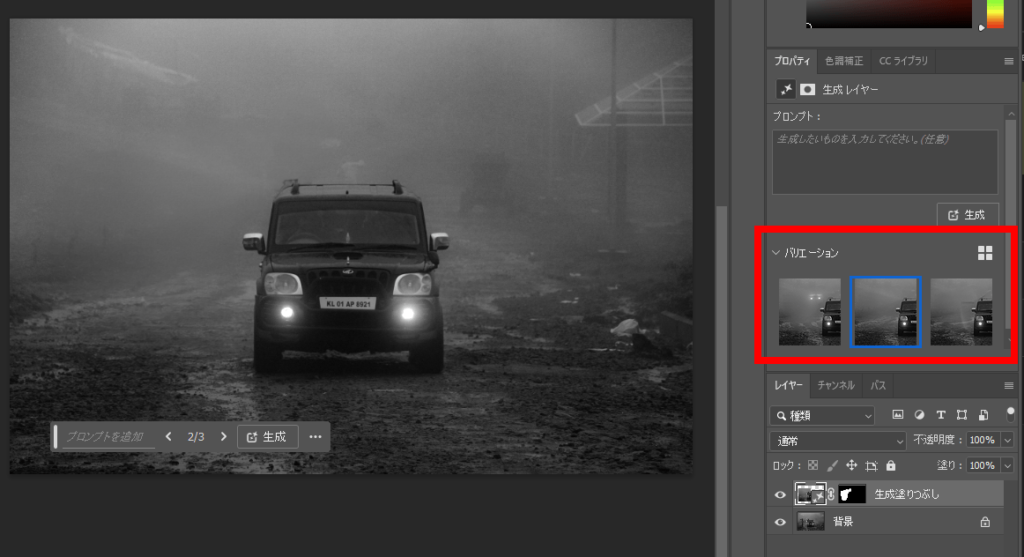


生成塗りつぶしが使えない場合の対処法
いくつか原因が考えられます。必要に応じてご確認ください。
コンテキストタスクバーが表示されない場合


AI機能を使うためのバーが表示されない場合は、「ウィンドウ」>>「コンテキストタスクバー」にチェックすることで表示されるようになります。
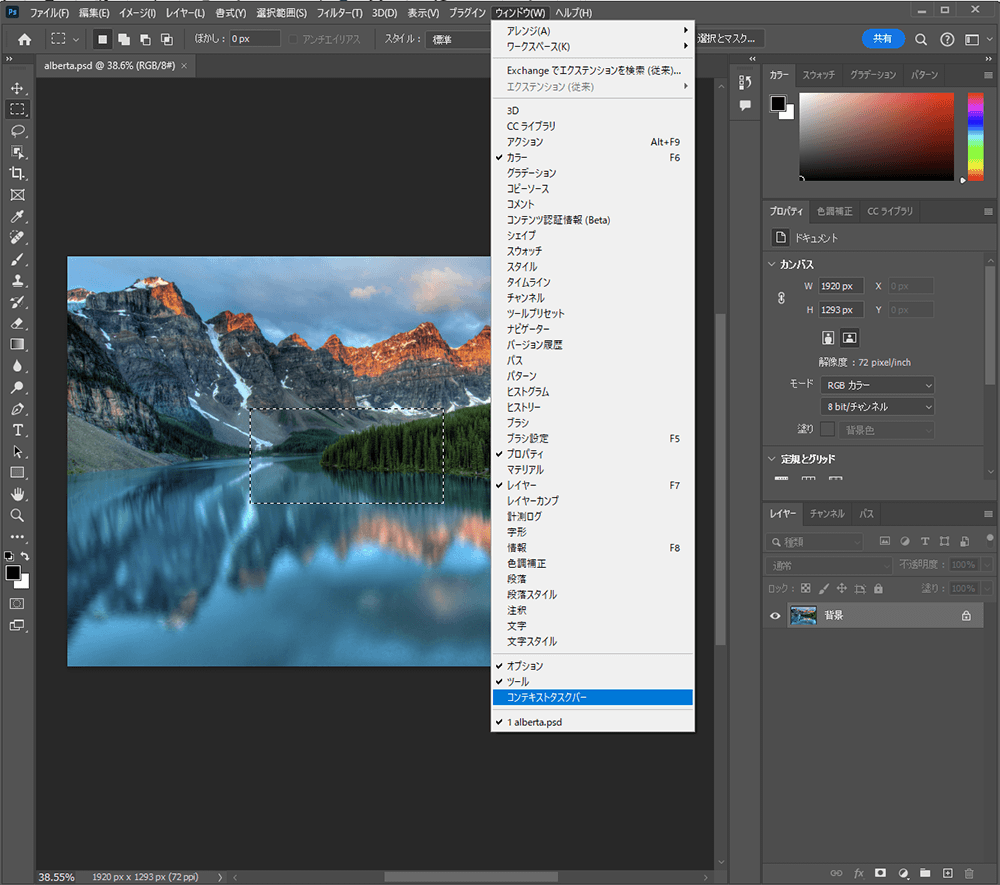
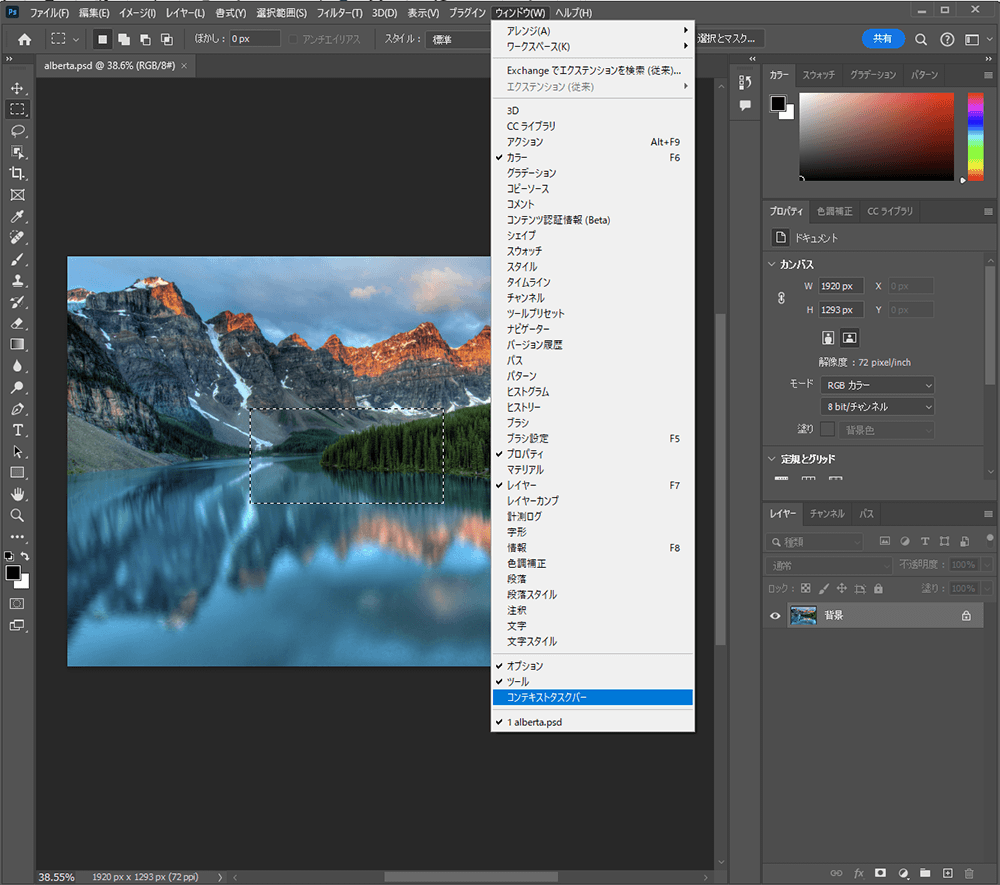
「生成された画像はユーザーガイドラインに違反するため、削除されました。」と表示される場合


特にユーザーガイドラインに違反している心当たりはない場合は、再度「生成塗りつぶし」を行うことで、正しく実行される場合があります。
AIの処理速度が遅い場合
生成AIの使用の際に使用される「生成クレジット」を使いきった場合があります。
残りの生成クレジット数はAdobeアカウントのアイコンをクリックしご確認ください。
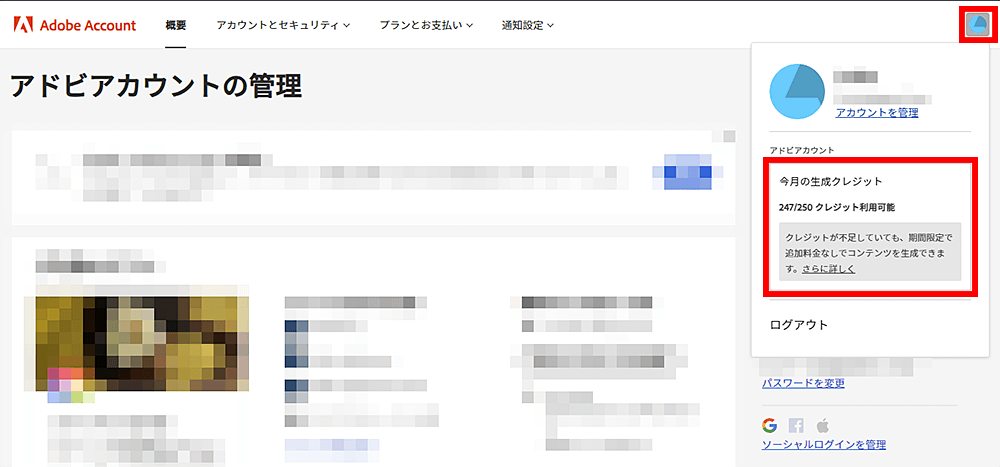
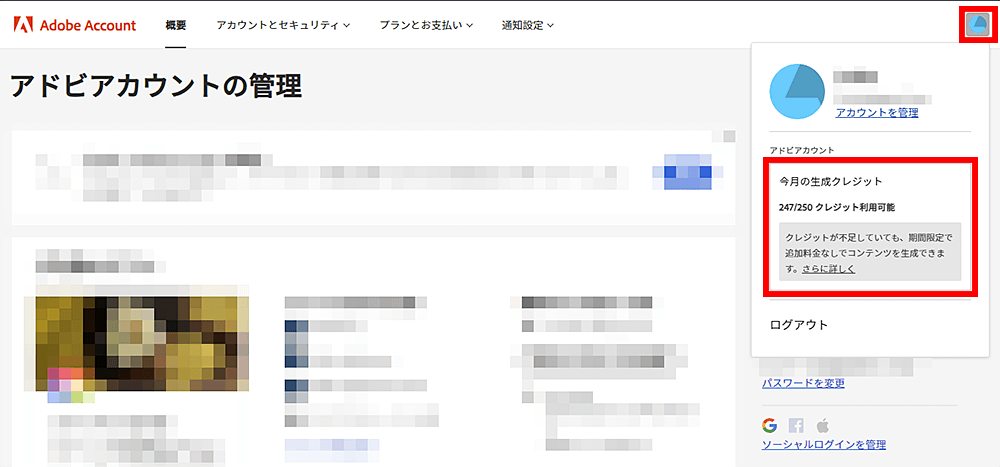
残りのクレジットが少ない/無い場合は、プランの請求日に基づいて行われるクレジット数の毎月リセットを待つか、上位のプランを契約するなどしましょう。
また、AIの利用にはインターネットが必須のため、回線の状態をご確認ください。
まとめ
以上、Photoshopの生成AI「生成塗りつぶし(旧:ジェネレーティブ塗りつぶし)」と「生成拡張」の使い方でした。
AIの発展の勢いがすごいですね。めげずに使いこなしていきましょう!