photoshopでよく使うクリッピングマスクの使い方をまとめました。クリッピングマスクの作成方法から、調整のやり方、解除方法などを初心者向けにまとめています。
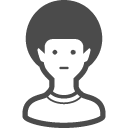 お悩みくん
お悩みくん文字の範囲だけに写真を入れ込みたいけど、クリッピングマスクの使い方がわからない…
このような際は以下の使い方を参考にしてください。
具体的に見ていきましょう!
クリッピングマスクの使い方
クリッピングマスクの作り方
今回は鳥の画像と長方形ツールを用いてそれぞれのレイヤーを準備しています。
「切り抜く形となるレイヤー」が長方形レイヤーで、
「切り抜きたいレイヤー」が鳥の画像にあたります。
なお、「切り抜く形となるレイヤー」は文字や図形どちらでも可能です。
ただし、図形の場合は「塗り」に色を設定している必要があります。
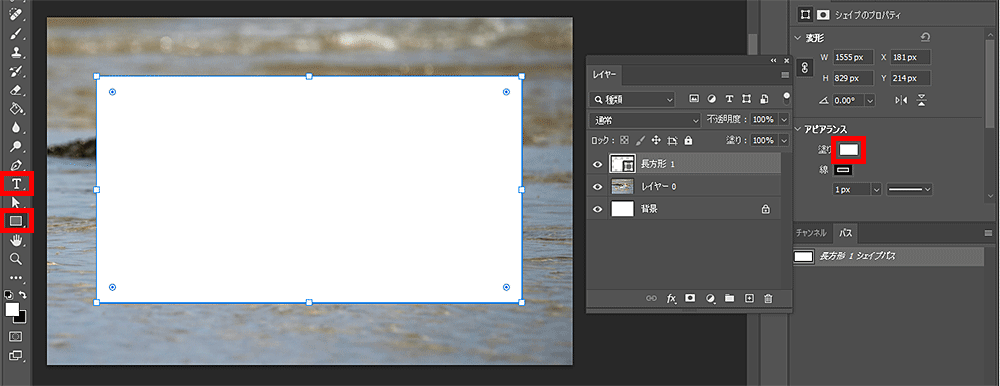
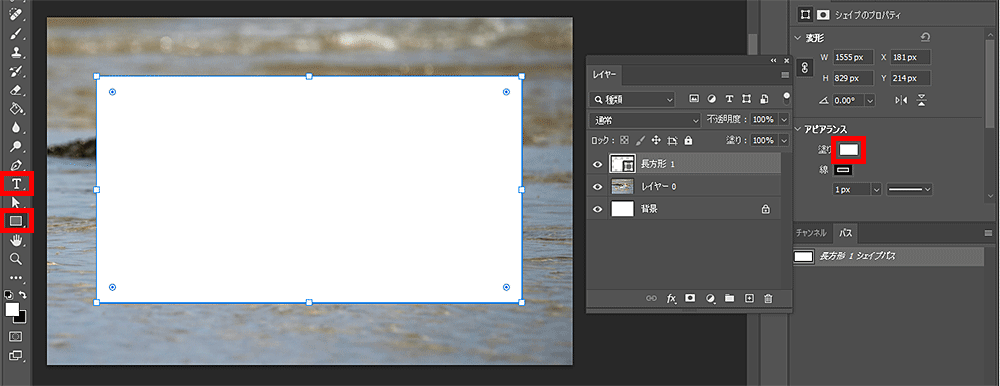
上のレイヤーが下のレイヤーに入り込むイメージで、レイヤーの上下を調整してください。
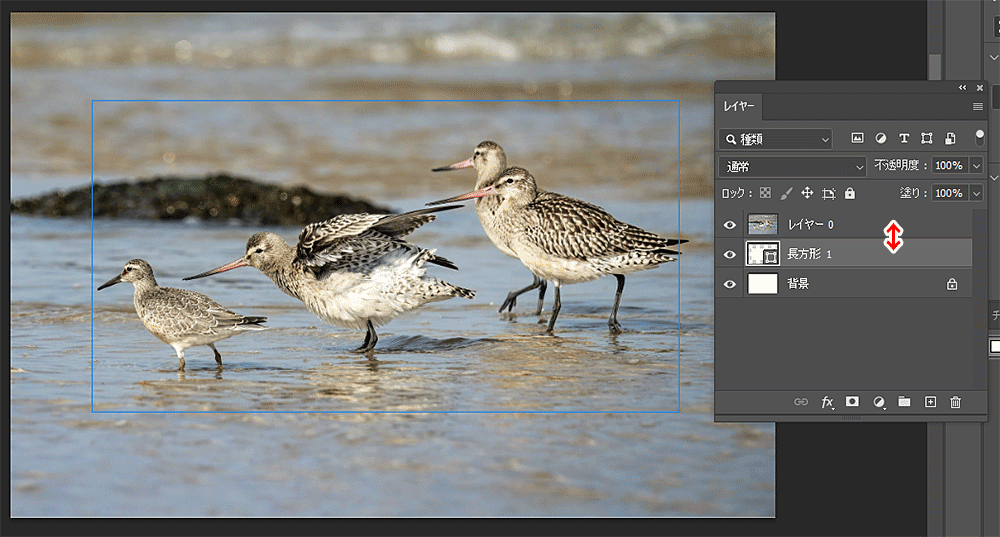
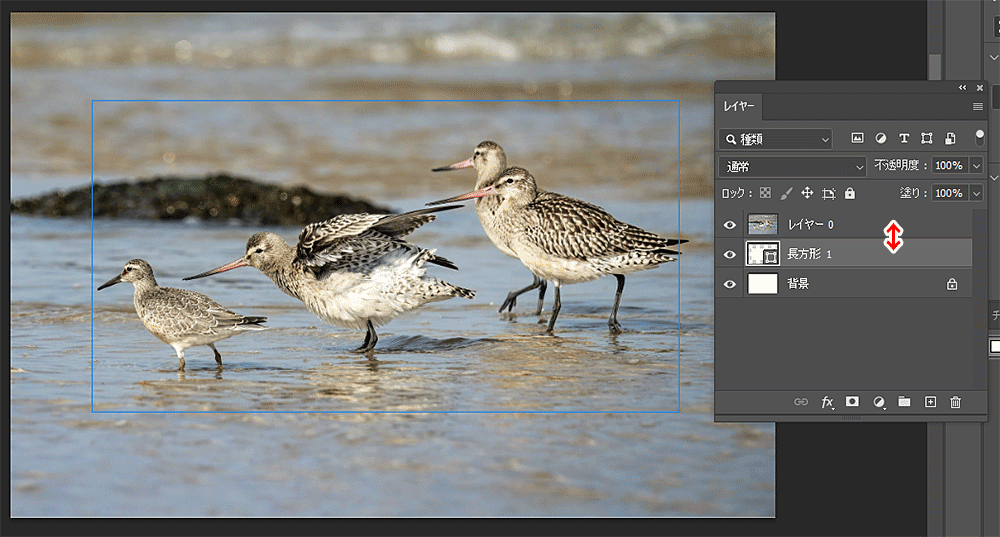
上下調整したレイヤー同士の間を[Alt]キーを押したままクリックしてください。
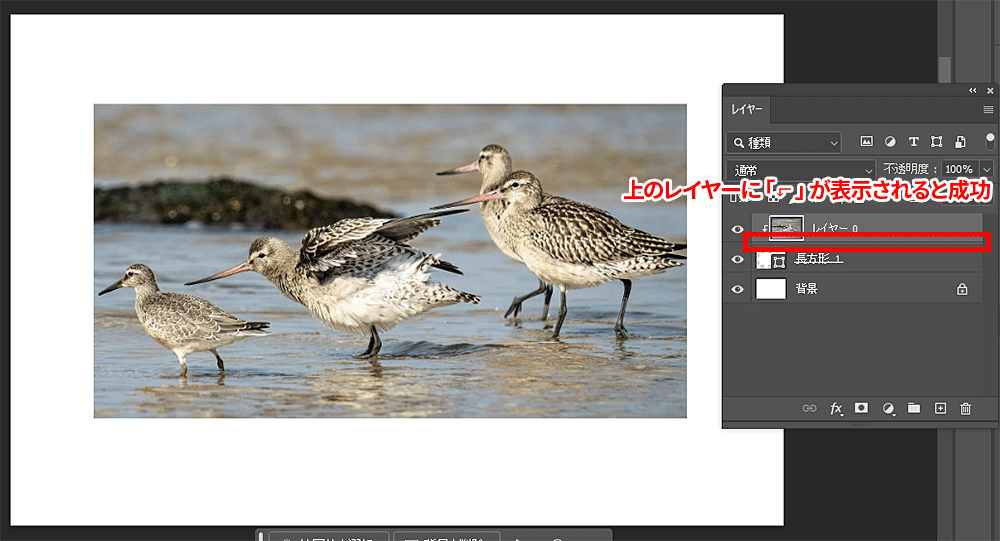
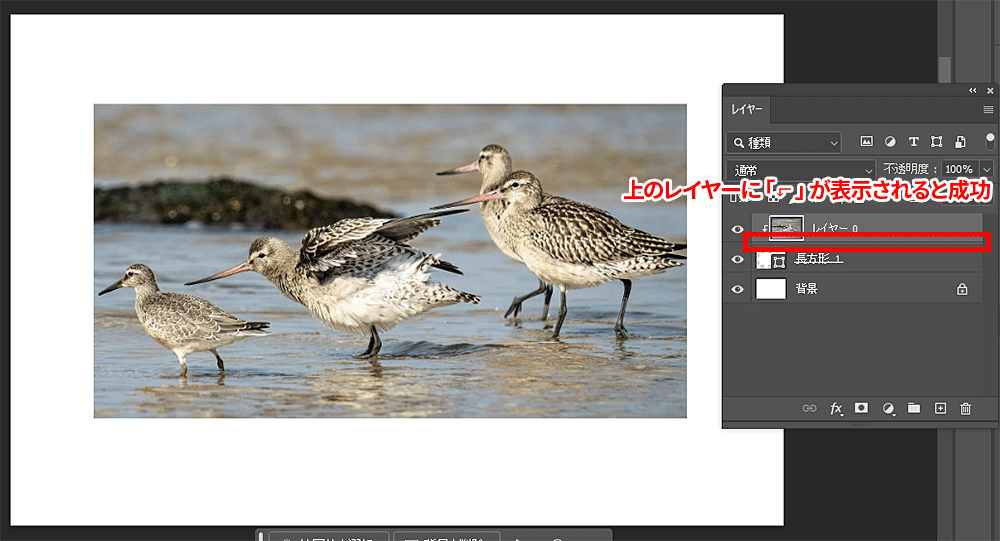
以上でクリッピングマスクの作成は完了です!
クリッピングマスクの調整方法
クリッピングマスク作成した後でも、
「切り抜く形となるレイヤー(下レイヤー)」と「切り抜きたいレイヤー(上レイヤー)」はそれぞれ調整を行えます。
切り抜きたいレイヤー(上レイヤー)の調整
上レイヤーを選択した状態で、
レイヤーの大きさ変更・位置の調整・不透明度の調整など
切り抜かれた状態のまま、上レイヤーの調整を行えます。
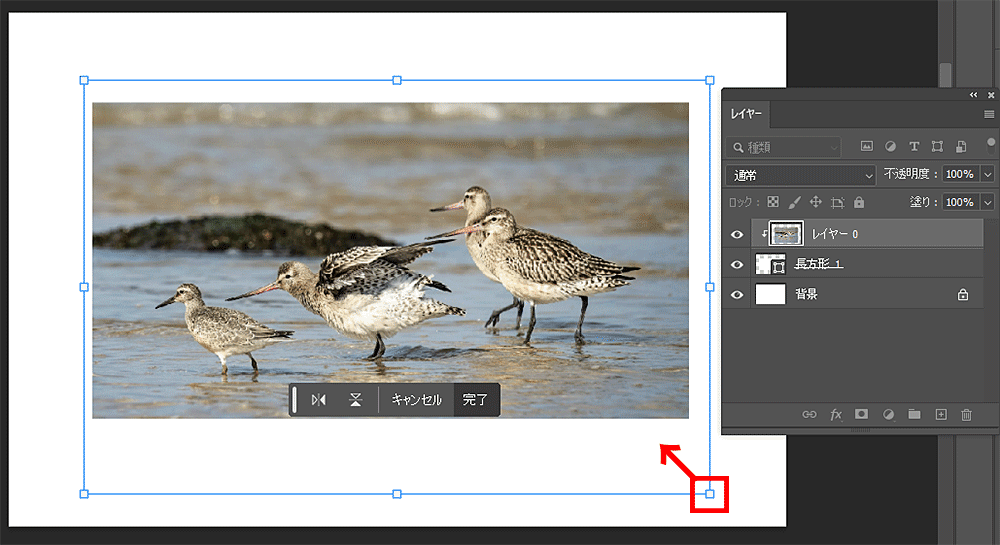
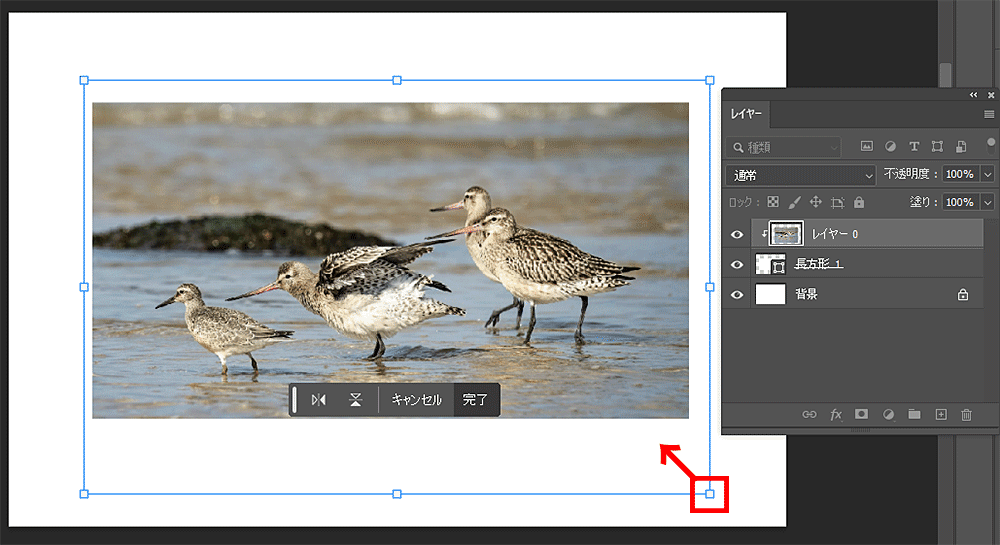
切り抜く形となるレイヤー(下レイヤー)の図形調整
下のレイヤーを選択した状態で、
レイヤーの大きさ変更・位置の調整・不透明度の調整など
切り抜かれた状態のまま、下レイヤーの調整を行えます。
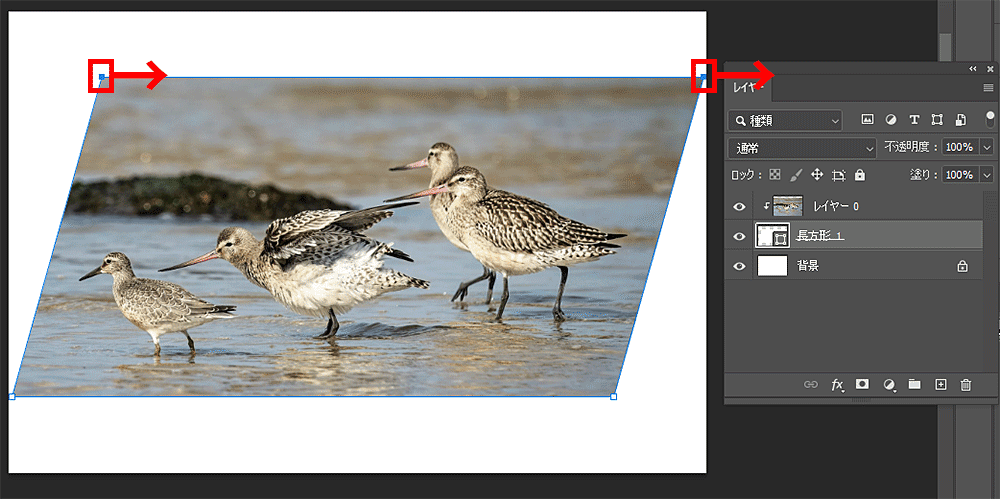
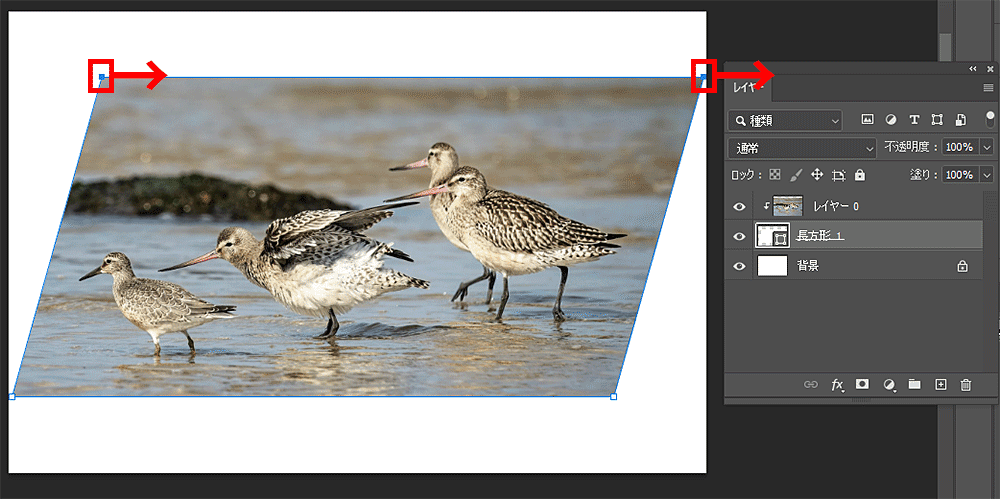
切り抜く形となるレイヤー(下レイヤー)の文字調整
文字の上レイヤーにクリッピングマスクを作成した場合でも、
文字レイヤーを選択した状態で、文字の設定変更、文言の変更・追加等を行えます。
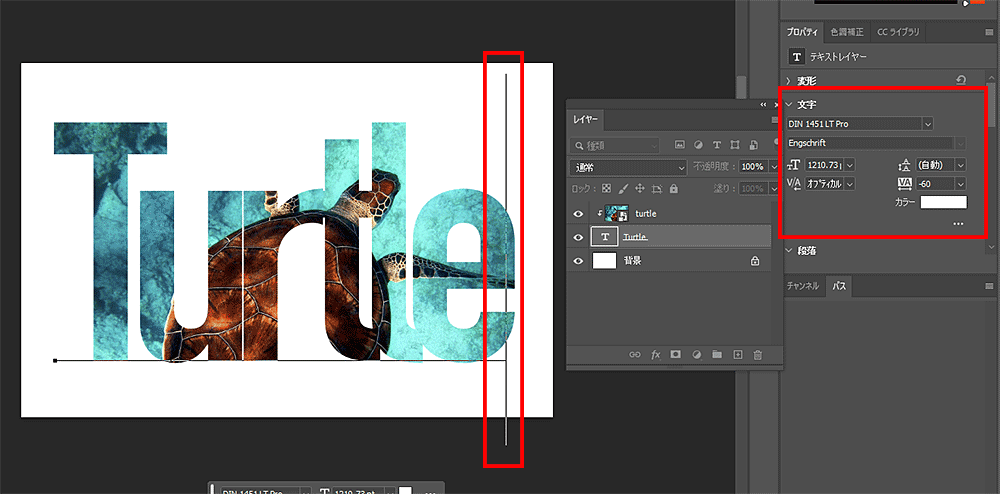
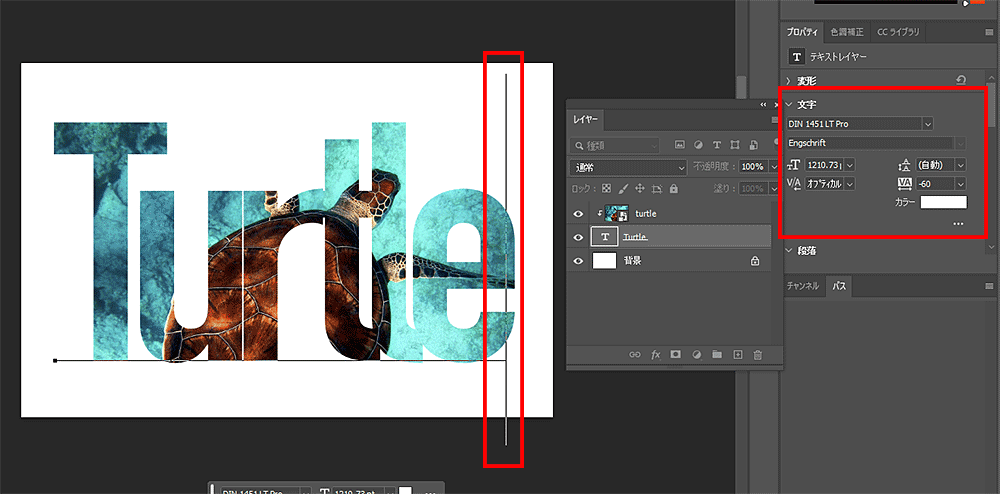
両方のレイヤーを選択し調整
両方のレイヤーを選択することで、大きさや位置の調整など、まとめての編集も可能です。
クリッピングマスクの解除方法
作成時と同じ操作を行うことで解除できます。
上下調整したレイヤー同士の間を[Alt]キーを押したままクリックしてください。
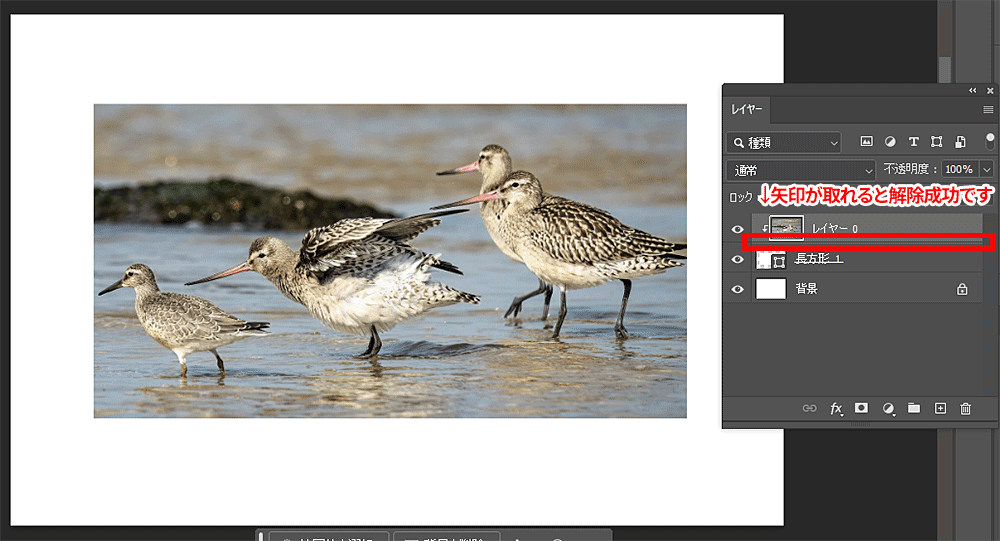
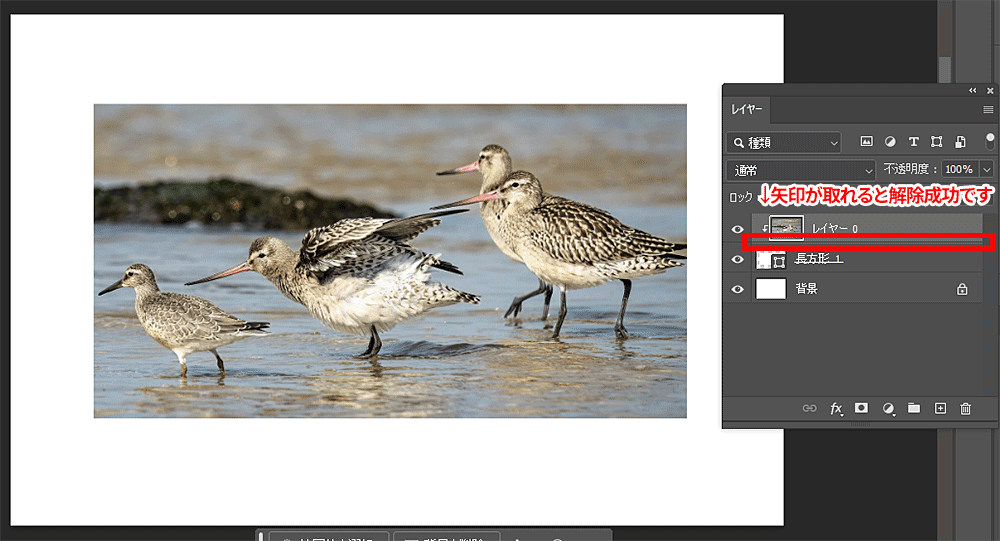
クリッピングマスクとは
クリッピングマスクとはレイヤーを別レイヤーの形状に「クリップ」する機能です。
これによりクリップされるレイヤーはクリッピングマスクとして機能するレイヤーの可視領域内でのみ表示されます。
最低限覚えておきたい仕組み
レイヤーの上下関係に基づく
クリッピングマスクは、下にあるレイヤーが上のレイヤーの可視範囲を決定します。
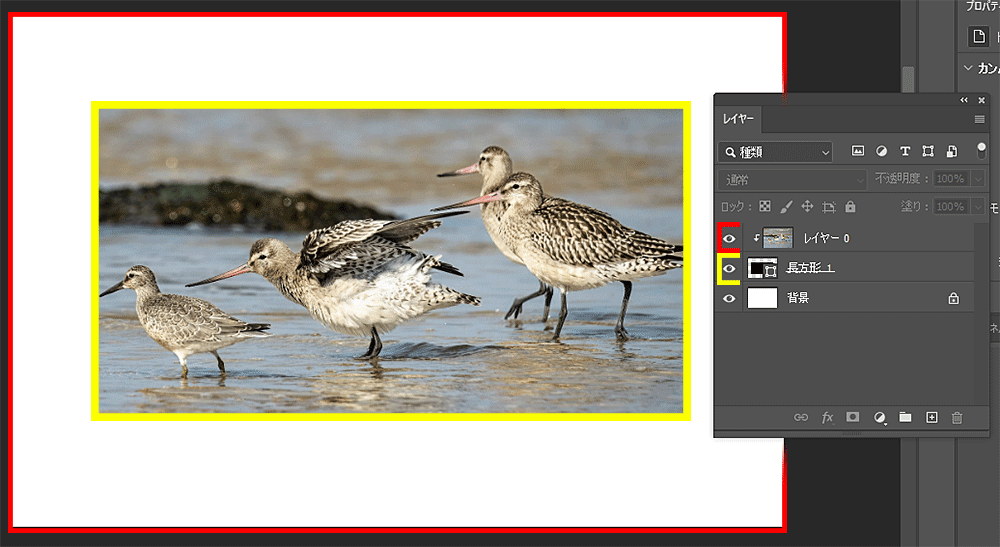
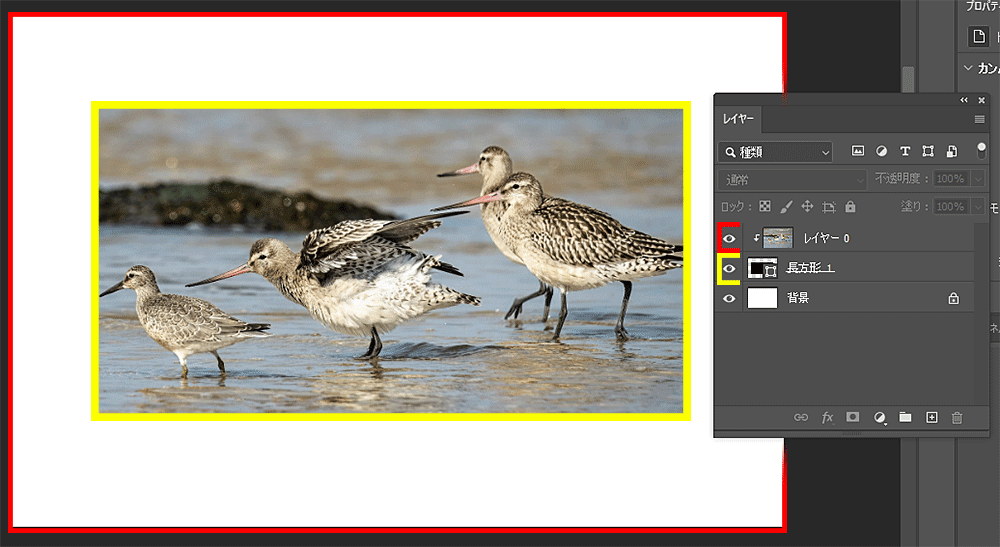
非破壊的機能
クリッピングマスクは元のレイヤーの内容を変更せず、可視性を制御するため、いつでも変更や解除が可能です。
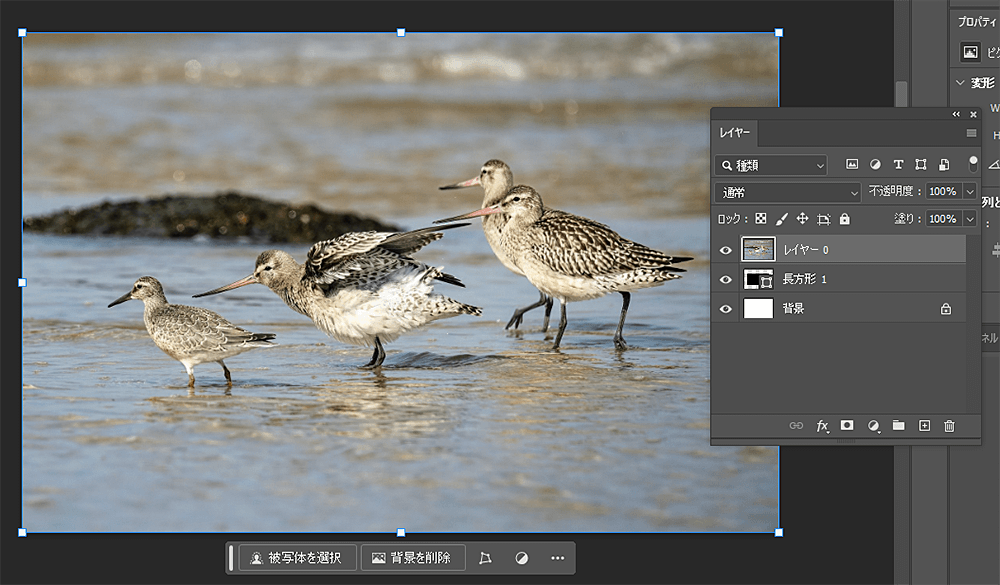
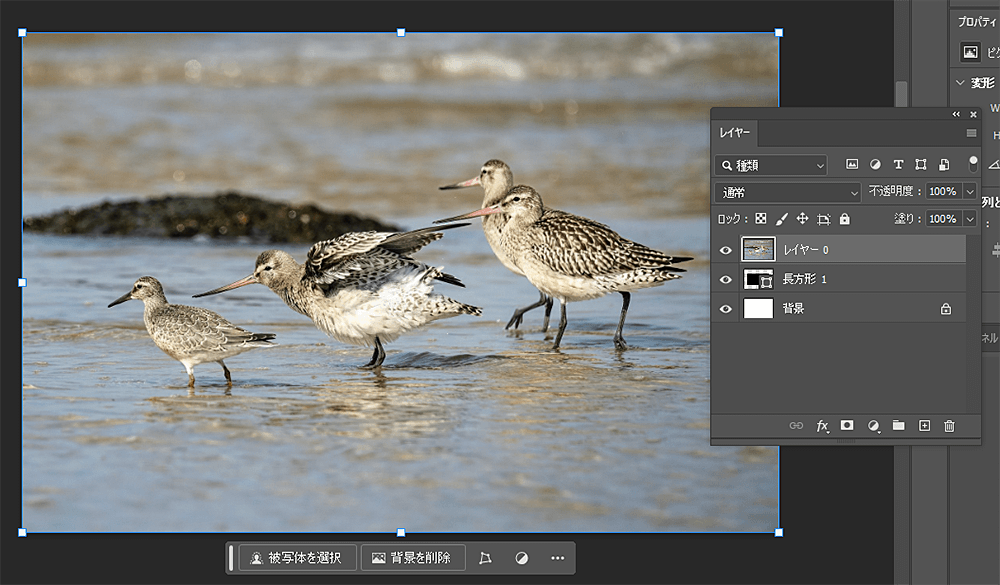
他マスクとの違い
クリッピングマスクと似た名前のマスク機能に「レイヤーマスク」や「ベクトルマスク」があります。
用途に応じて使い分けてください!
- レイヤーマスク
-
レイヤーマスクは、特定のレイヤーの透明度をグレースケール画像で制御します。
グレースケール画像で制御されるため、ブラシツールやグラデーションツールを用いて細かい透明度の調整を行えます。
- ベクトルマスク
-
ベクトルマスクはベクトルベースのパスを使用してレイヤーの表示を制御します。
ペンツールやシェイプツールを用いてパスで範囲を指定するため鮮明な境界線が必要な図形に適しています。
まとめ
以上、クリッピングマスクの使い方でした。
クリッピングマスクの作り方
・レイヤー同士の間を[Alt]キーを押したままクリック
・上部メニューバーから「レイヤー(L)」>>「クリッピングマスクを作成(C)」
・レイヤーウィンドウからレイヤーを右クリック「クリッピングマスクを作成(C)」
・ショートカット「Alt+Ctrl+G」で作成
まとめてクリッピングマスク作成するには下3つがおすすめなどありますが、
結果は同じなので、状況に合わせて使い分けてみてください~

