よく使用される集中線の作り方をまとめました。漫画風の集中線とカラーの集中線の2パターンを1つの記事で習得できます。
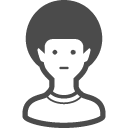 お悩みくん
お悩みくんインパクトを出すために集中線を作りたい!
このような際は以下のように制作するすることで集中線が作れます。
具体的な作り方を見ていきましょう!
集中線を作る方法
漫画風な集中線を作る方法


作り方
ベースをなる画像を用意し、ショートカット「Ctrll+Shift+N」又は、上部メニューバーから「レイヤー」>>「新規」>>「レイヤー」で新規レイヤー作成画面を開きます。
描画モードを「乗算」にし、乗算の中性色で塗りつぶすにチェックを入れ「OK」ボタンをクリックします。
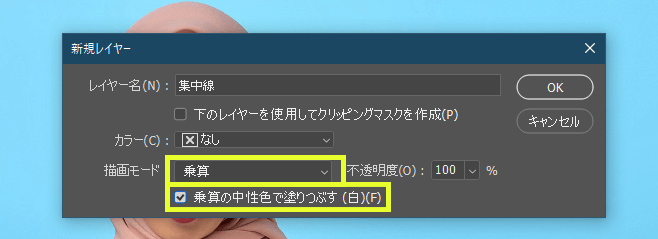
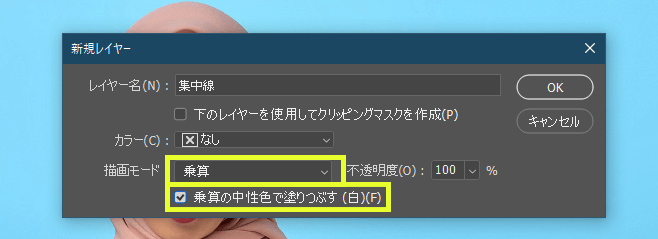
作成したレイヤーを選択し、上部メニューバーから「フィルター」>>「ノイズ」>>「ノイズを加える」
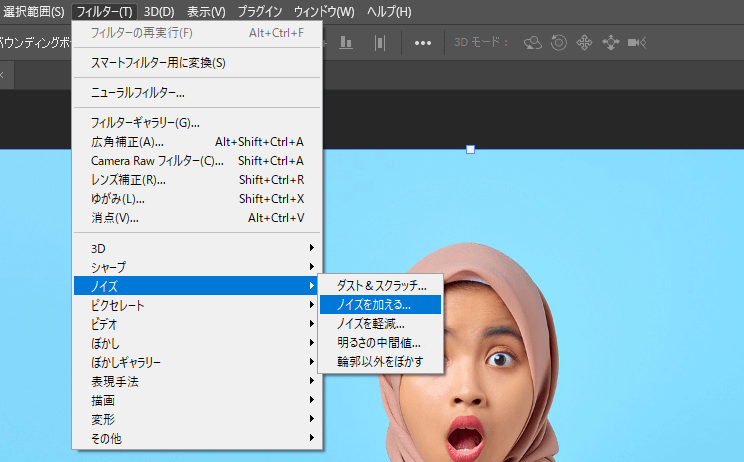
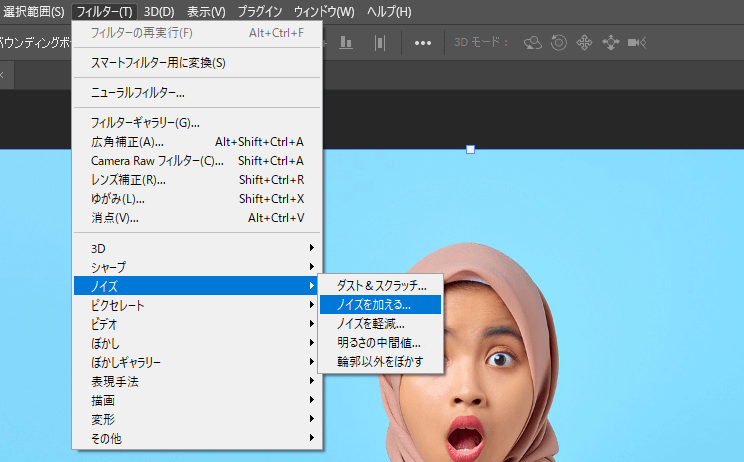
「ノイズを加える」を以下のように設定します。
| 設定項目 | 変更内容 |
|---|---|
| 量 | 「50%」 |
| 分布方法 | 「均等に分布」 |
| グレースケールノイズ | 「チェックを入れる」 |
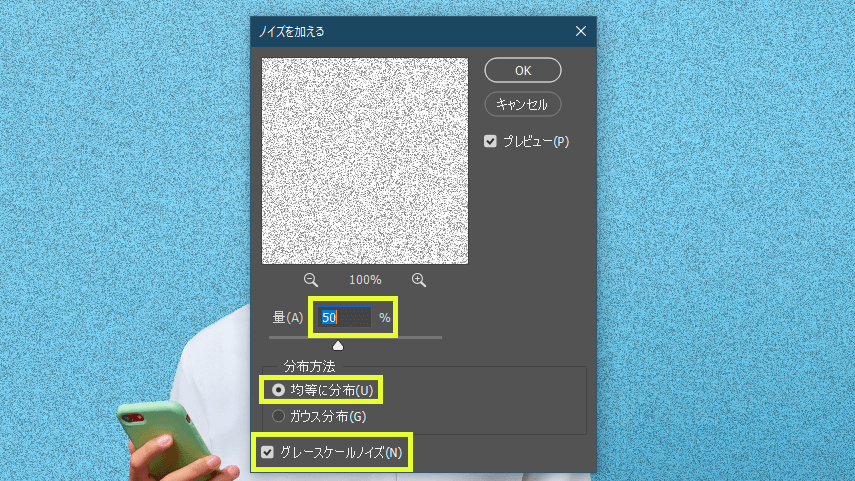
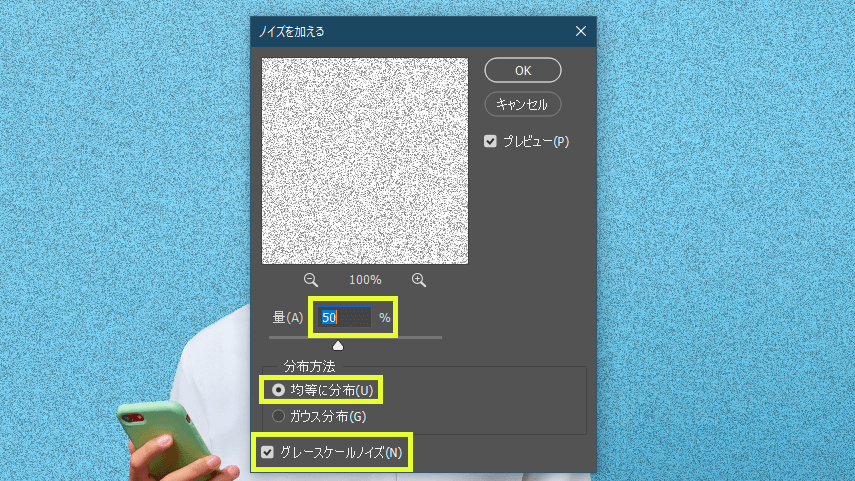
上部メニューバーから「フィルター」>>「その他」>>「スクロール」を開きます。
「スクロール」を以下のように設定します。
| 設定項目 | 変更内容 |
|---|---|
| 水平方向 | 「0」pixel |
| 垂直方向 | 「+2562(Max)」pixel |
| 未定義領域 | 「端のピクセルを繰り返して埋める」 |
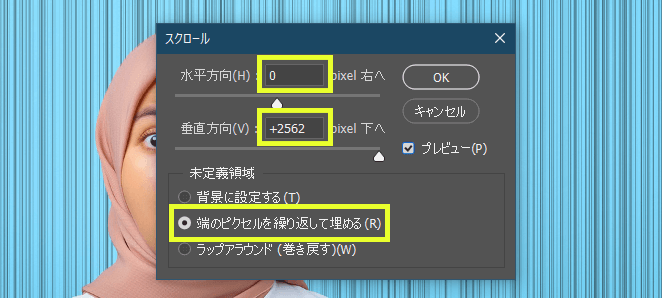
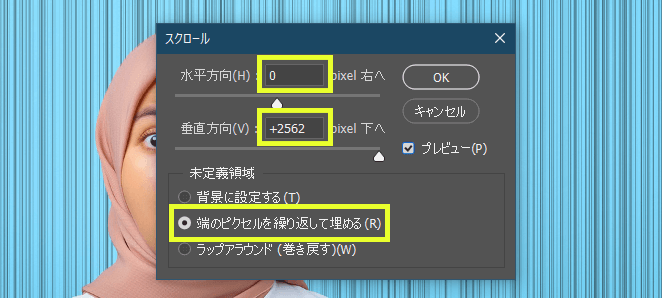
上部メニューバーから「フィルター」>>「変形」>>「極座標」を開きます。
「直交座標を極座標に」を選択し「OK」ボタンをクリックします。
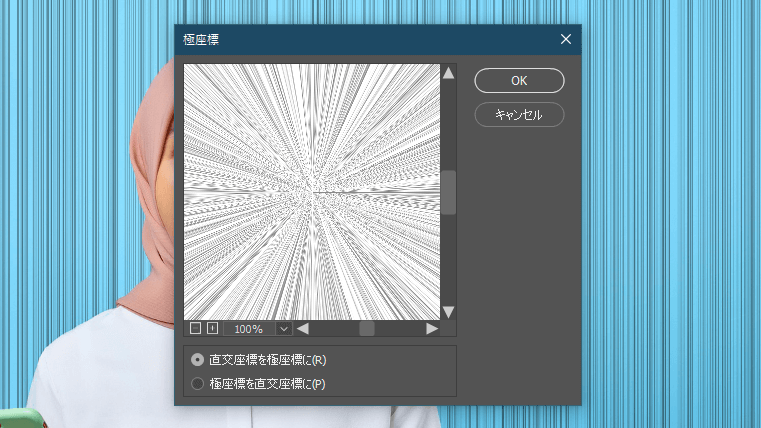
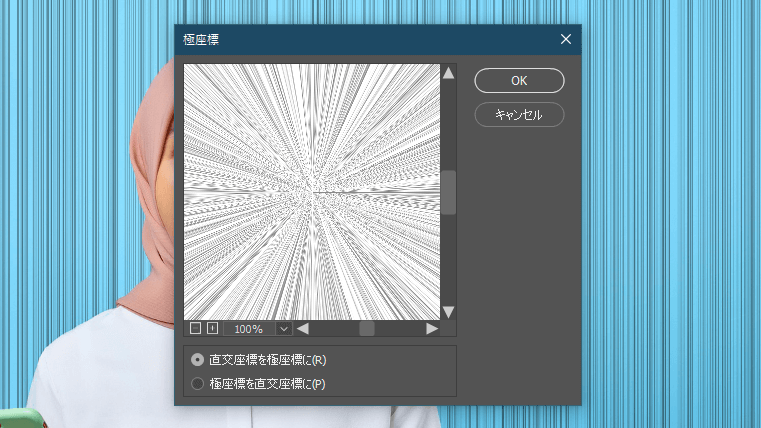
集中線のレイヤーを最上部に置き、「楕円形選択ツール」をクリックします。
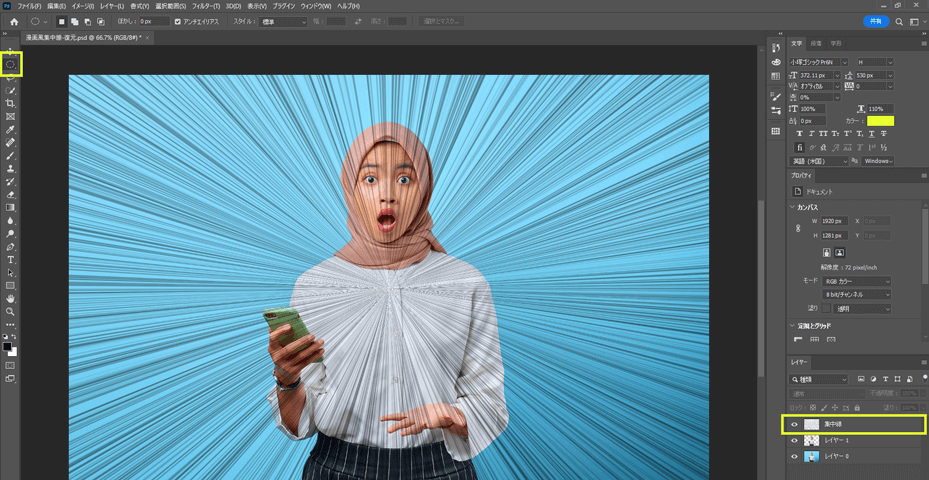
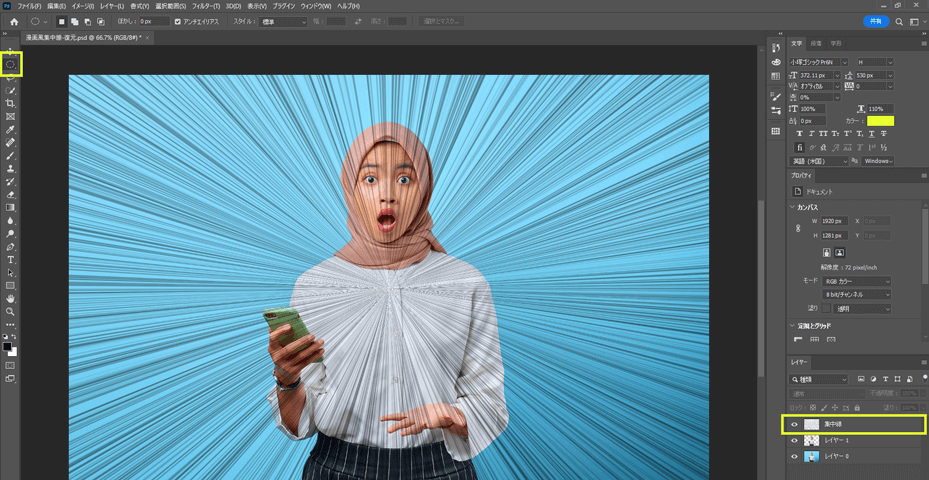
集中線の消したい範囲を「Alt+Shitft」を押しドラッグし、選択します。
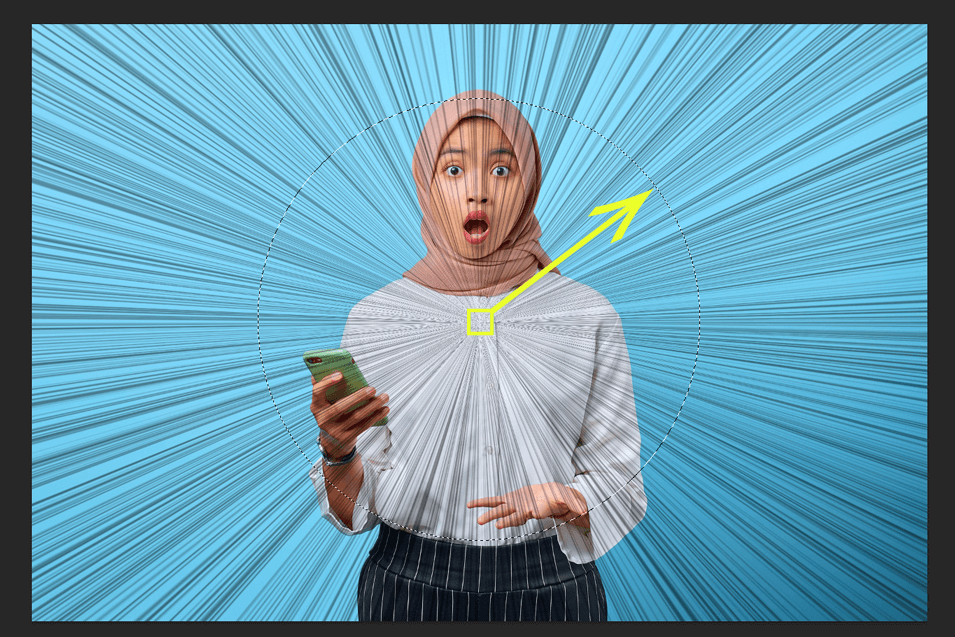
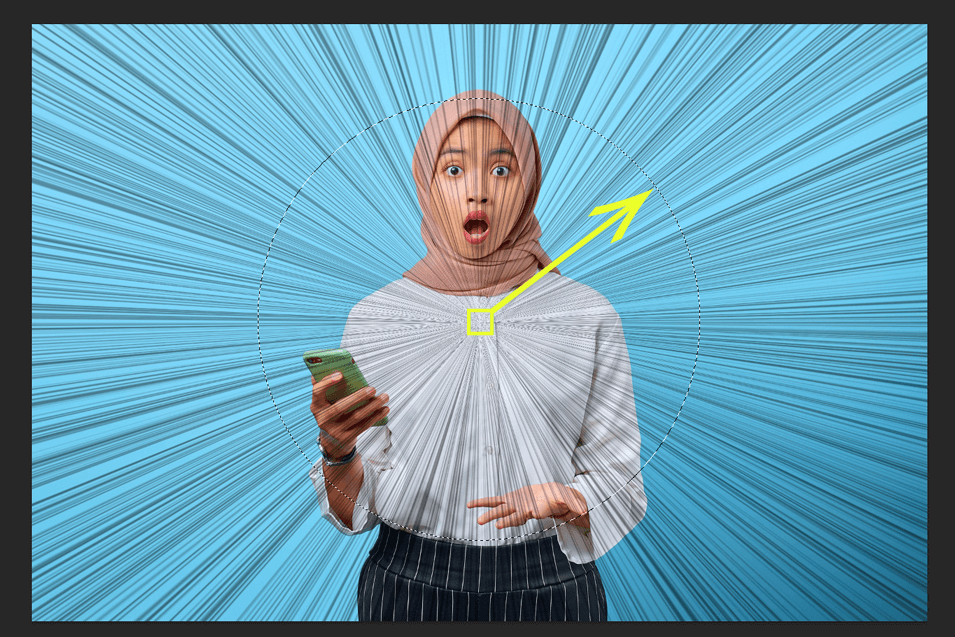
上部メニューバーから「選択範囲」>>「選択範囲を変更」>>「境界をぼかす」を開きます。
「境界をぼかす」は以下の通りに設定し「OK」ボタンをクリックします。
| 設定項目 | 変更内容 |
|---|---|
| ぼかしの半径 | 任意の数値 ※この画像サイズの場合「150」px |
| カンバスの境界に効果を適応 | 「チェックは入れない」 |
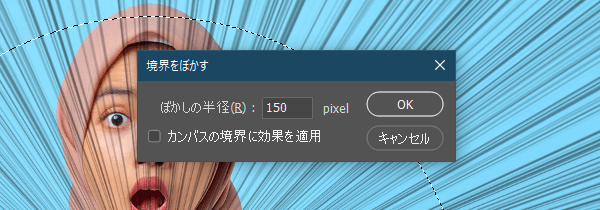
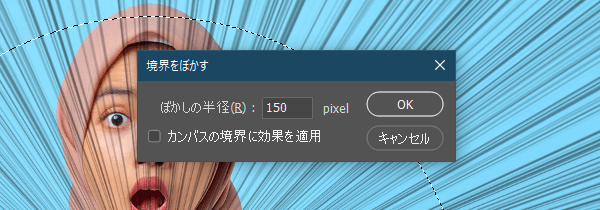
[Delete]キーを押し集中線の選択範囲部分を削除します。
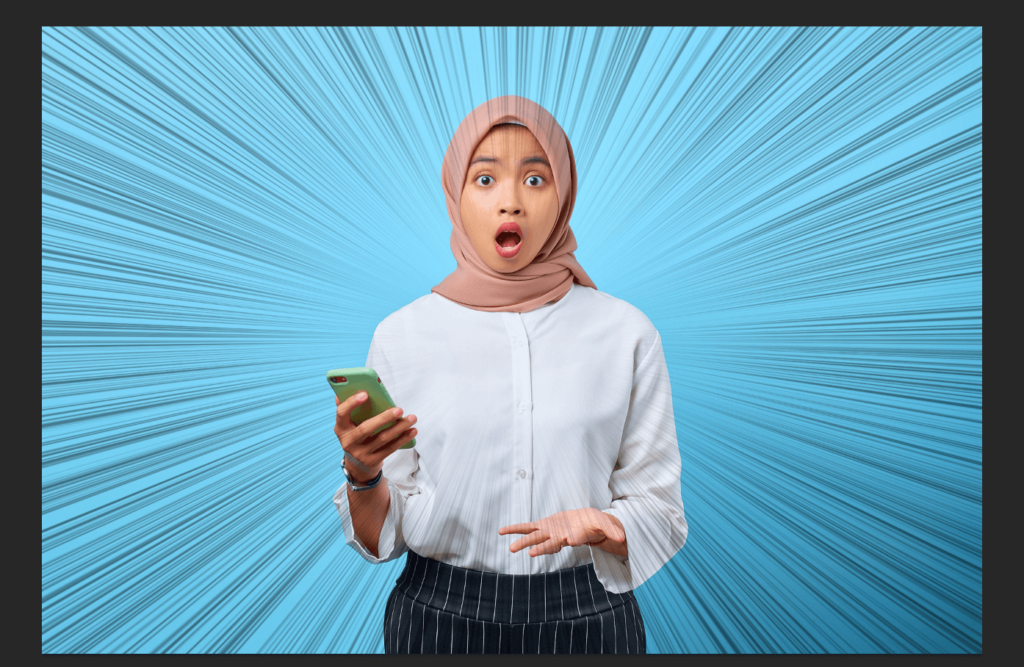
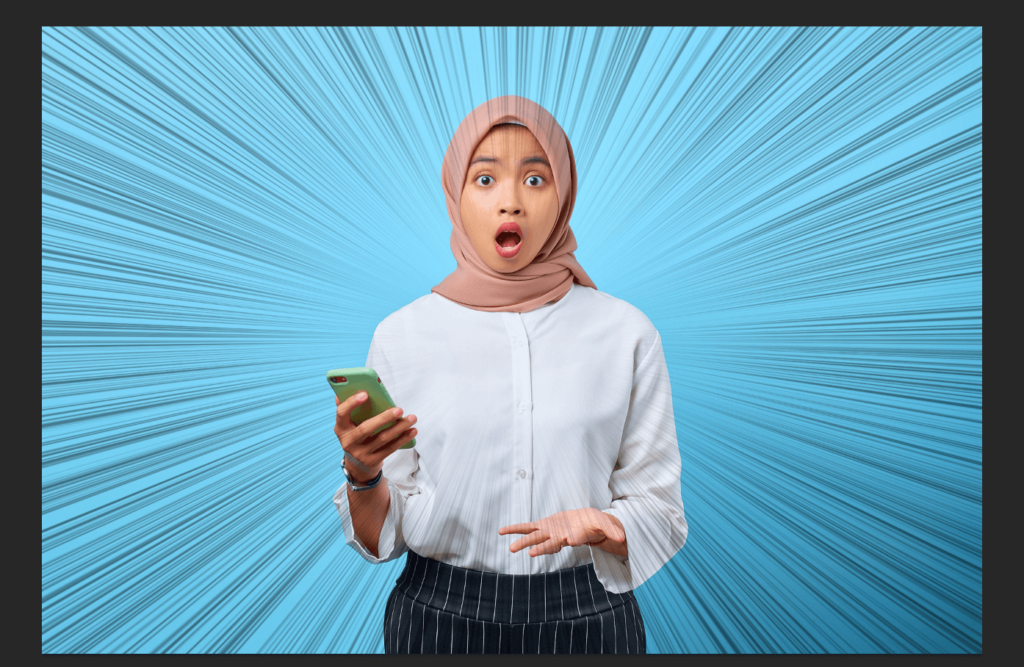
あとはショートカット「Ctrl+D」で選択を解除し、任意で画像のレイヤーの上下を調整して完成です!


カラーの集中線を作る方法
イベント風?サーカス風?何と呼べばいいか分かりませんが、これの作り方です。
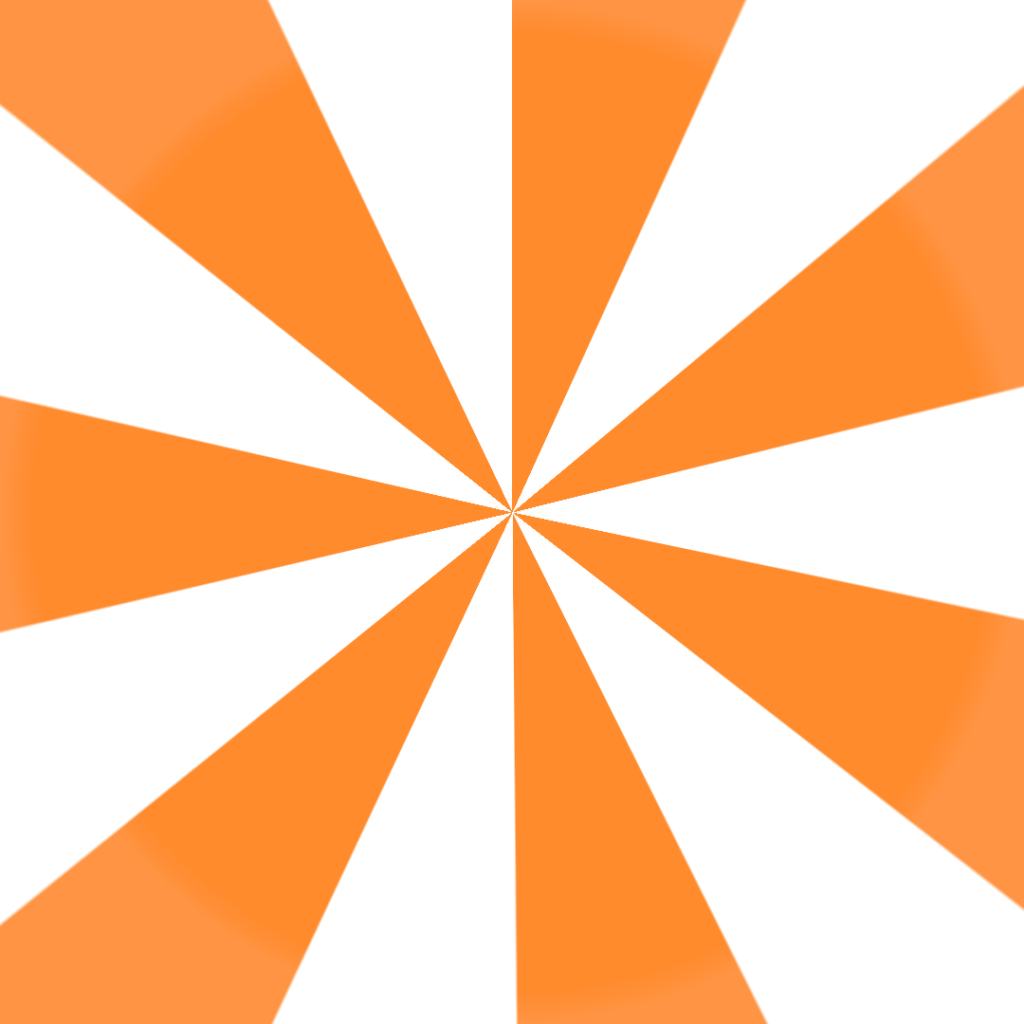
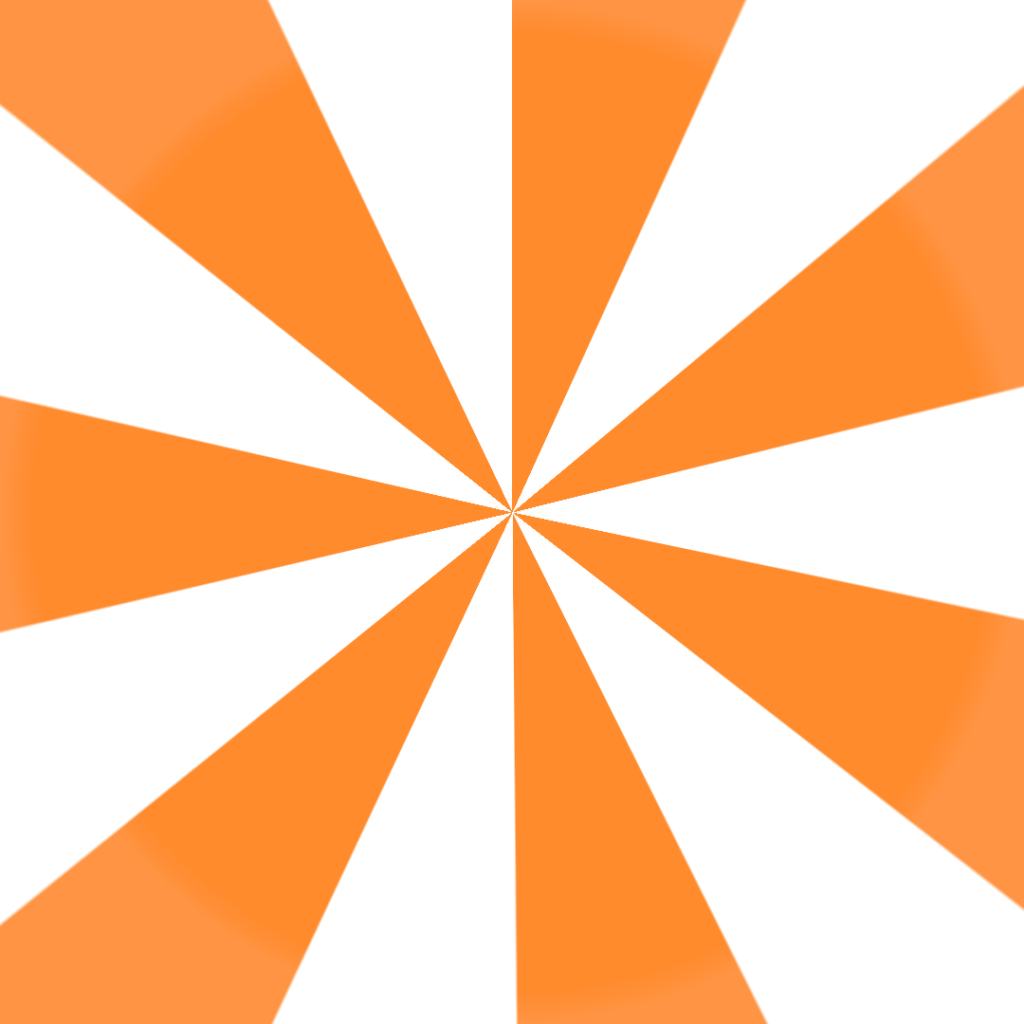
作り方
上部メニューバーから「ファイル」>>「新規」から
幅と高さの数値を同じにし、正方形のドキュメントを作成
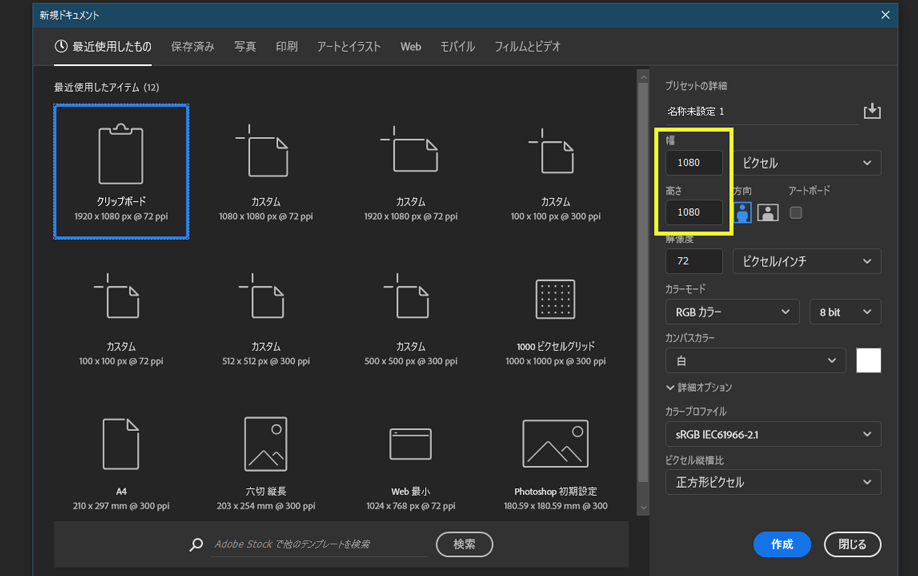
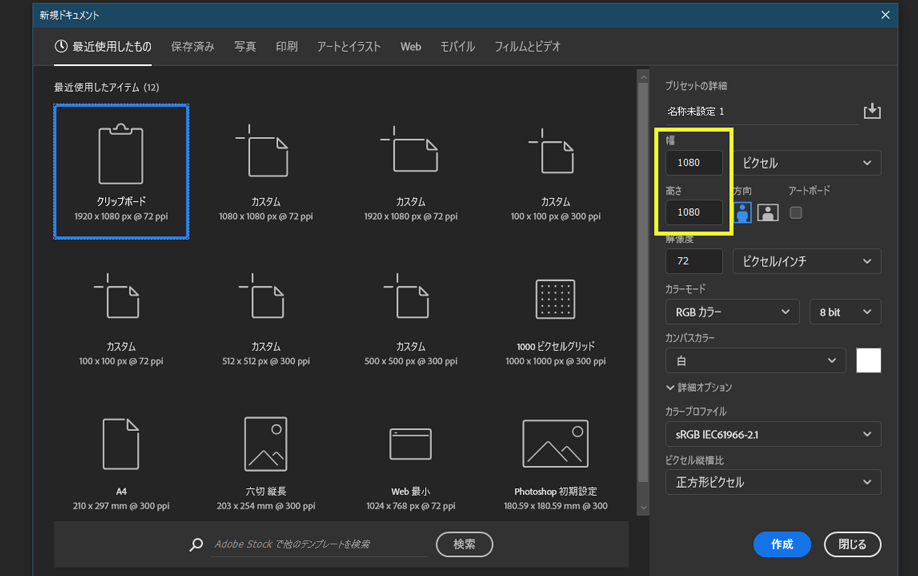
左のツールバーから「グラデーションツール」をクリック
上部オプションバーからグラデーションを編集
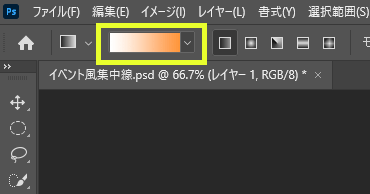
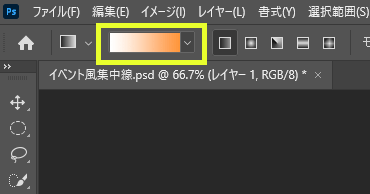
プリセットの「基本」>>「白から黒へのグラデ」をクリック
グラデーションタイプから黒を選択し、好きな色に変更でOKをクリック
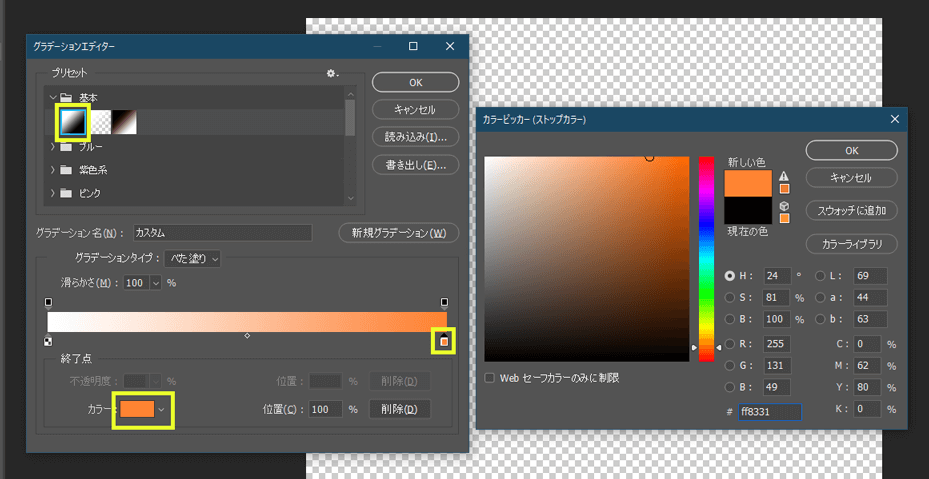
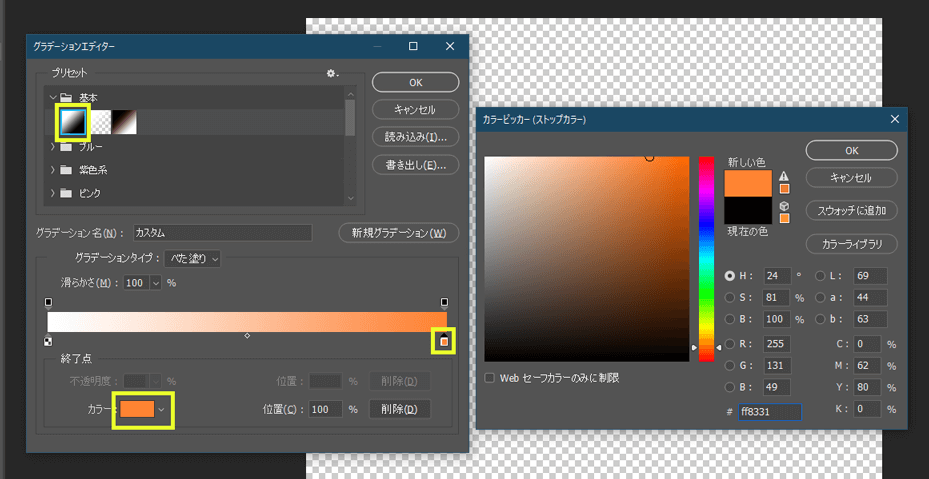
レイヤーを[Shift]を押しながらドラッグし色付け(上から下、下から上どちらでも可)
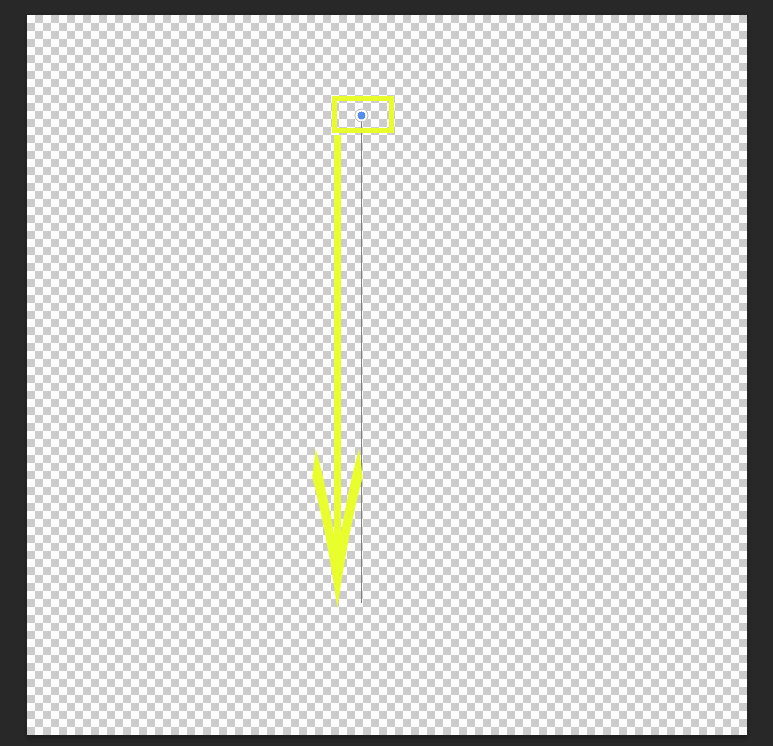
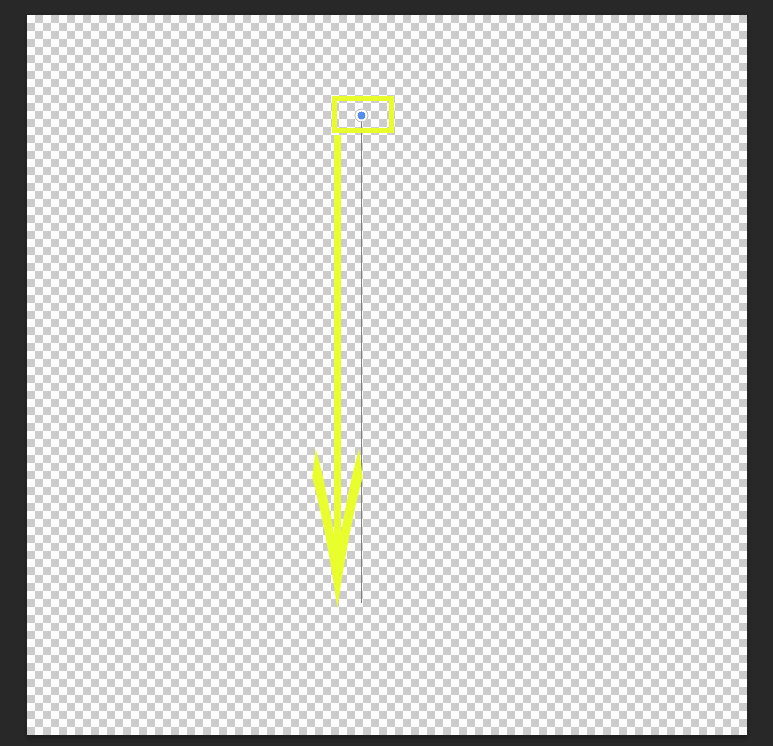
上部メニューバーから「フィルター」>>「変形」>>「波形」をクリック
「波形」を以下のように設定し、OK
| 設定項目 | 変更内容 |
|---|---|
| 種類 | 「矩形波(くけいは)」 |
| 波数 | 「1」 |
| 波長 | 最小「119」、最大「120」 |
| 振幅 | 最小「998」、最大「999」 |
| 比率 | 水平「100」%、垂直「100」% |
| 未定義領域 | 「端のピクセルを繰り返して埋める」 |
ストライプの本数を増やしたい場合は波長の数値を低くすることで増やせます。
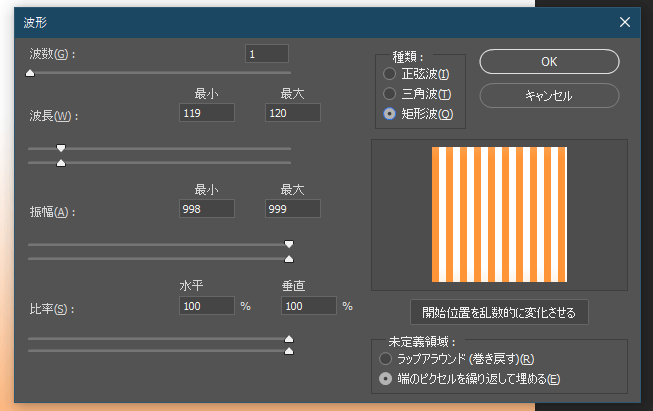
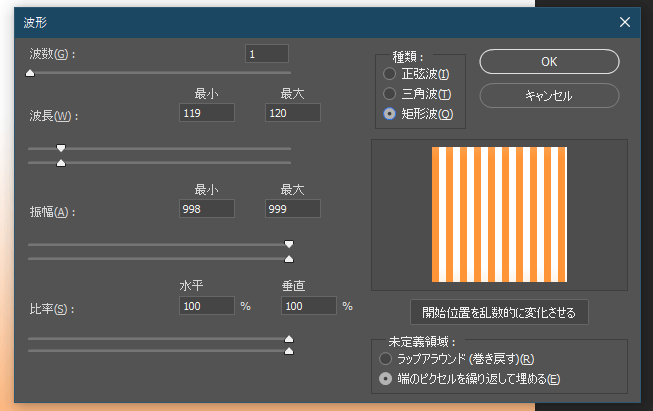
上部メニューバーから「フィルター」>>「変形」>>「極座標」
「直交座標を極座標に」を選択し、OKで完成です。
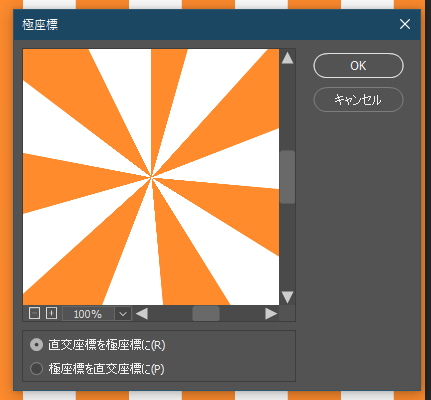
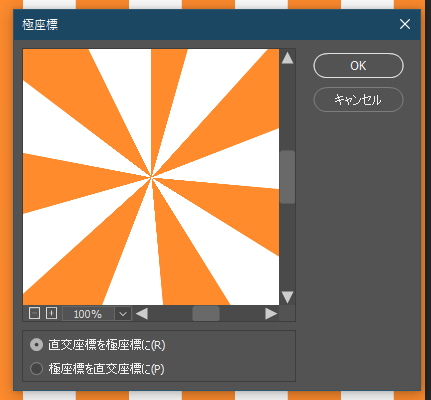
まとめ
以上、よく使われる集中線の作り方でした。
カラーの集中線はグラデーションカラーを変更することで、
カラフルな集中線にもできるので、ぜひお試しください~

