Photoshopのニューラルフィルター「写真を復元」や「カラー化」を利用して、白黒の写真や傷の入った不鮮明な古い写真を復元する方法を解説しています。
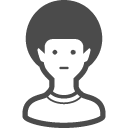 お悩みくん
お悩みくん昔の写真が傷だらけで不鮮明・・・
このような際は、ニューラルフィルター「写真を復元」を利用したレタッチ方法をおすすめします。
詳しい使い方を見ていきましょう!
目次
Photoshopで古い写真を復元する方法
画像の読み込み
編集したい画像をPhotoshopで開きます。
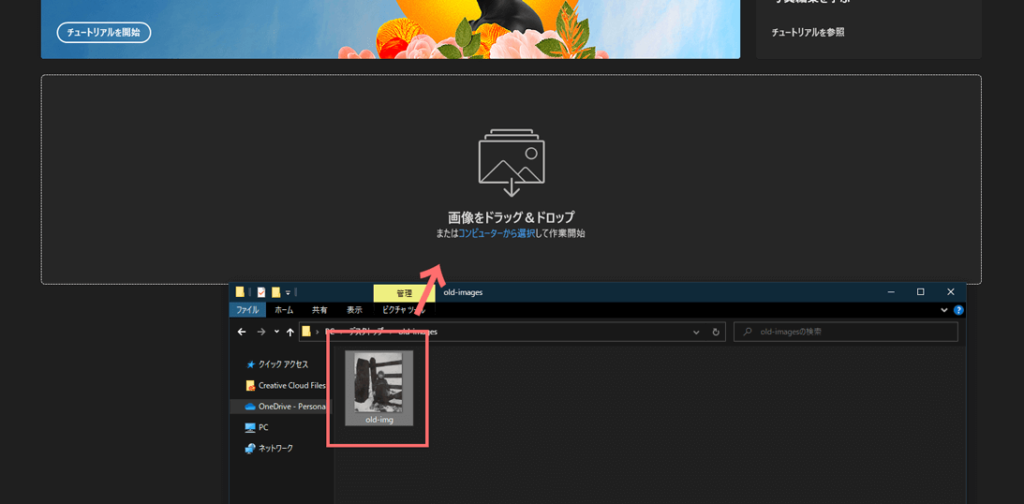
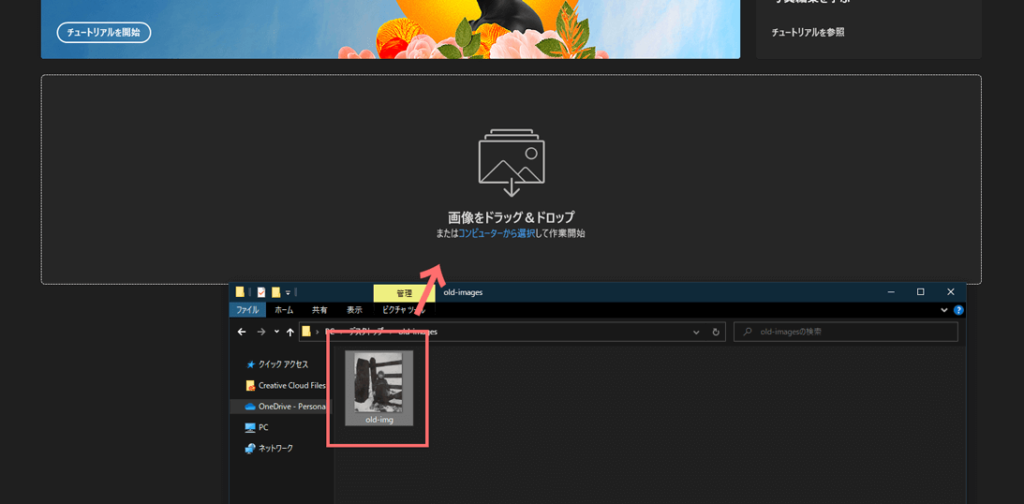
フィルターのダウンロード
上部メニューバーから「フィルター」>>「ニューラルフィルター」をクリック
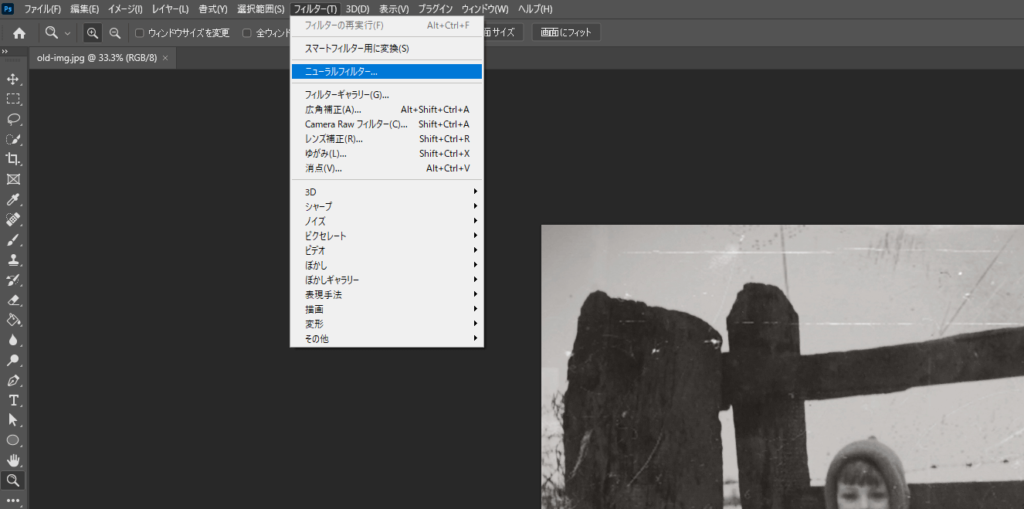
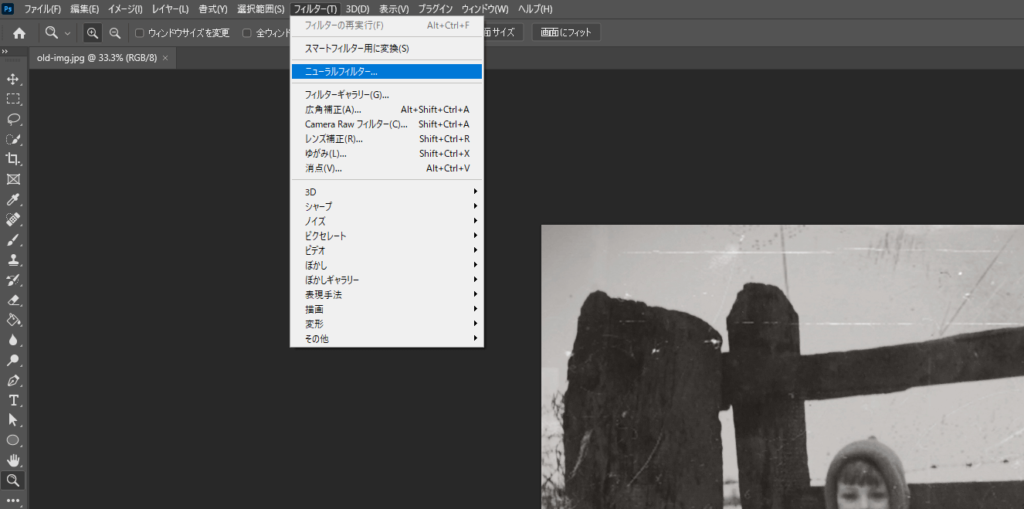
フィルターを使用できる画面に移りますが、
ニューラルフィルターを使用する場合はそれぞれのフィルターをダウンロードする必要があります。
「写真を復元」を選択し、「ダウンロード」ボタンを押して使用できるようにしましょう。
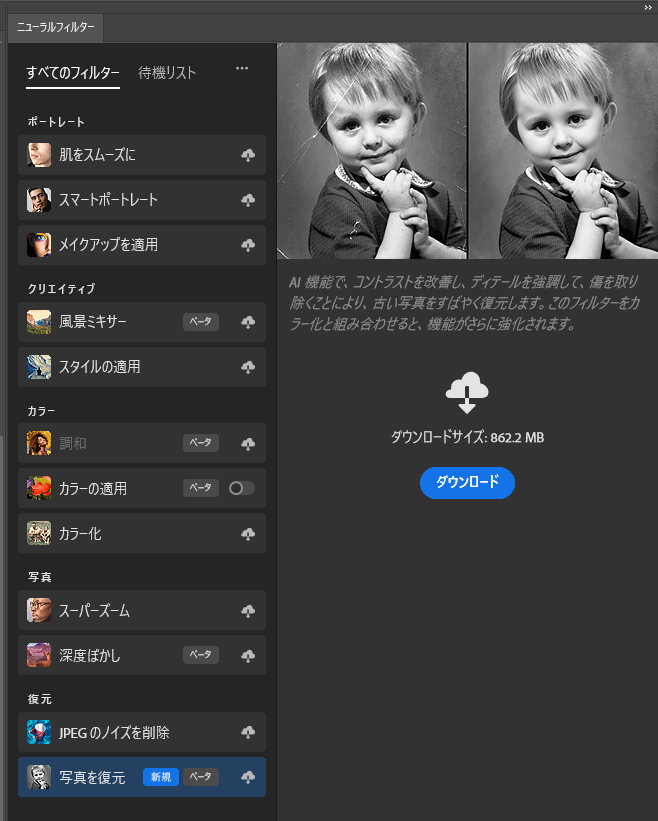
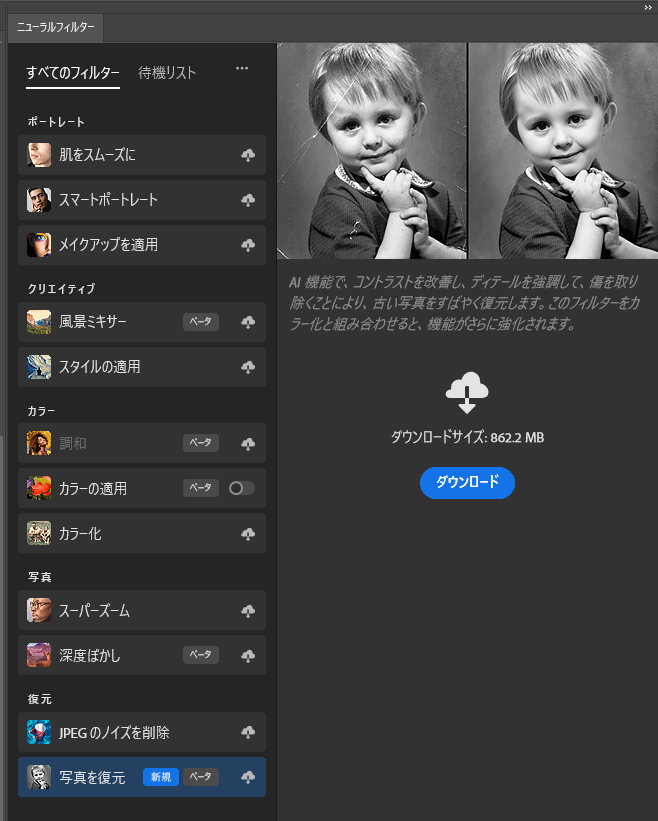
「写真を復元」の調整バーを操作
ダウンロードが完了すると、画像の調整が可能になります。
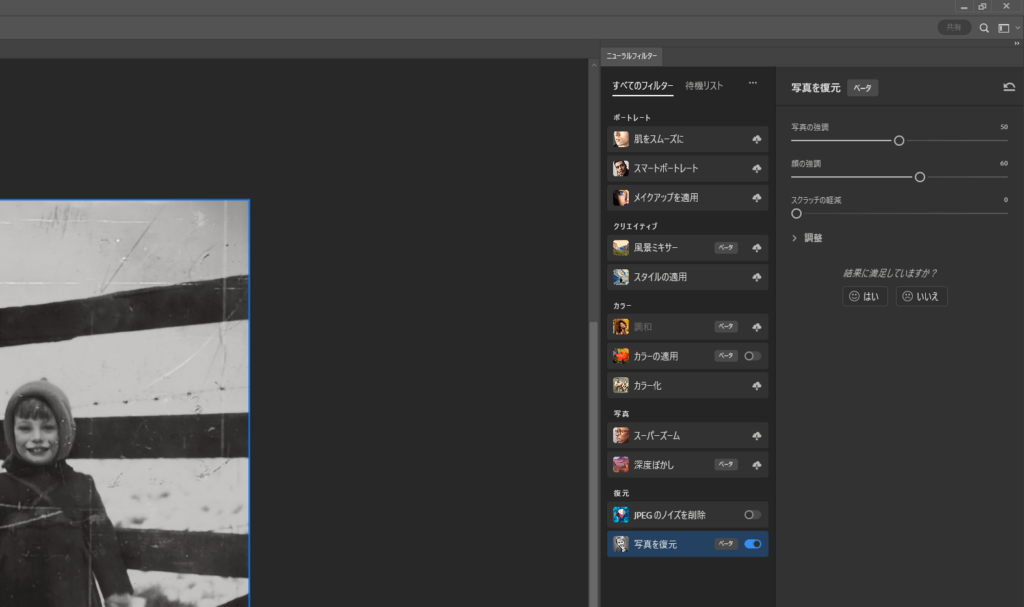
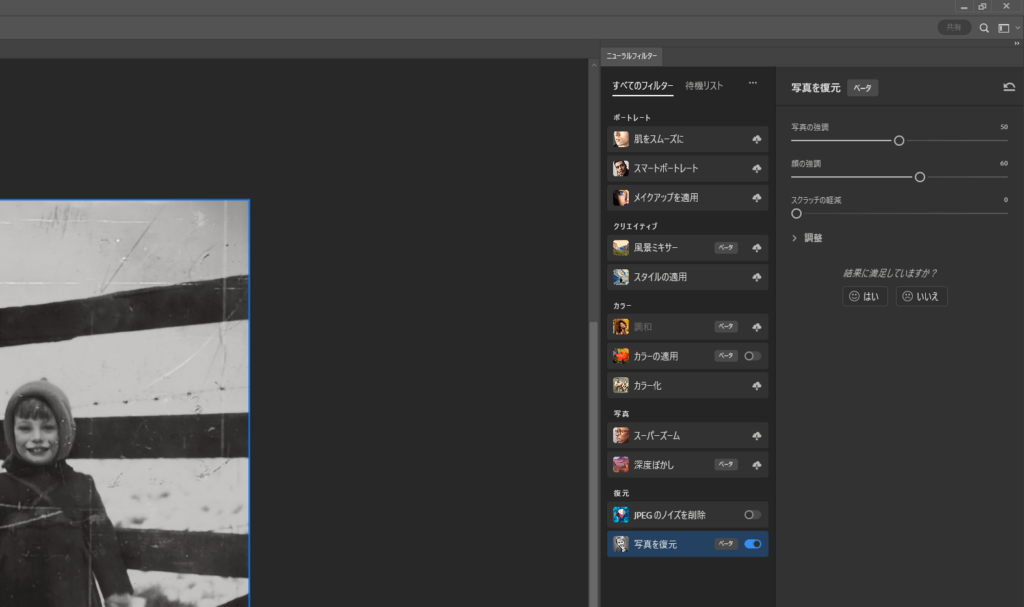
それぞれの数値を調整し、理想の形に仕上げていきましょう。
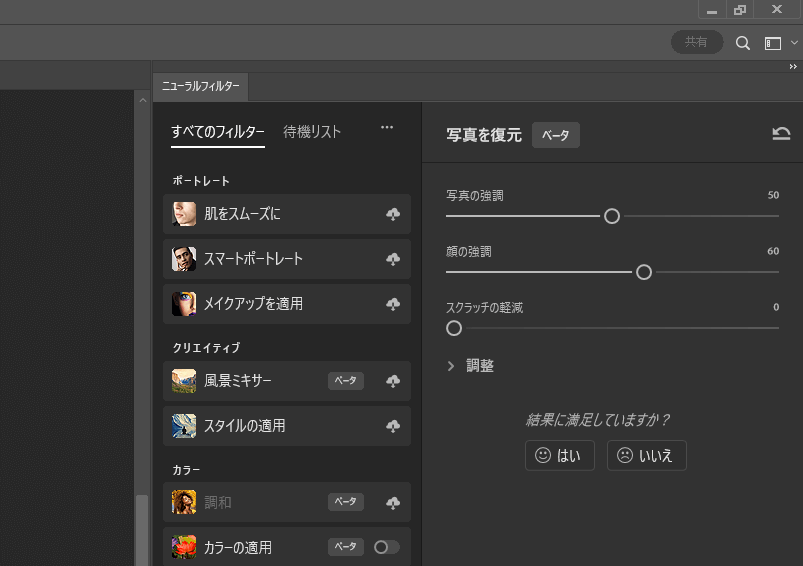
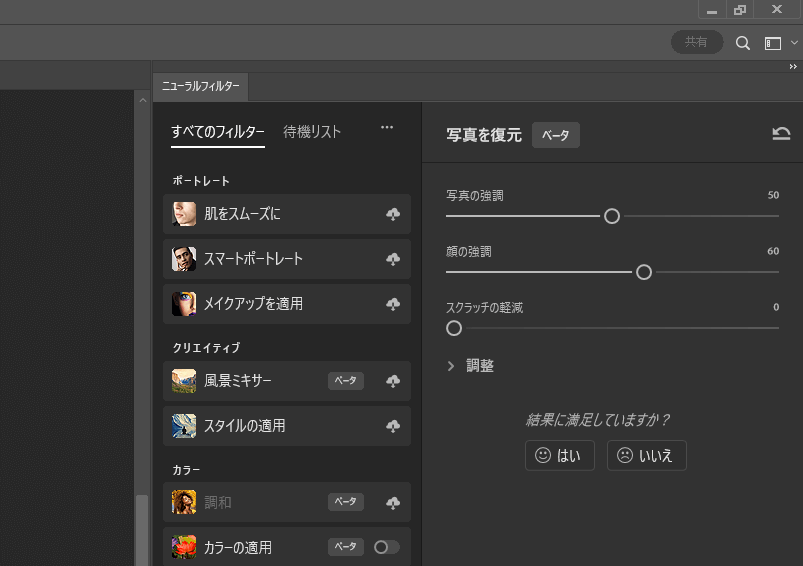
| 機能名 | 数値範囲 | 効果 |
|---|---|---|
| 写真の強調 | 0~100 | 色の濃淡をはっきりさせます。 |
| 顔の強調 | 0~100 | AIが顔と判断した箇所をはっきりと表示させます。 |
| スクラッチの軽減 | 0~100 | 画像についた傷を減らします。 |
| 〉調整 | 0~100 | よりこだわりたい方向けに「ノイズ軽減」が複数用意されています。 微調整に。 |
どのように調整されるかは以下をご覧ください。
写真の強調
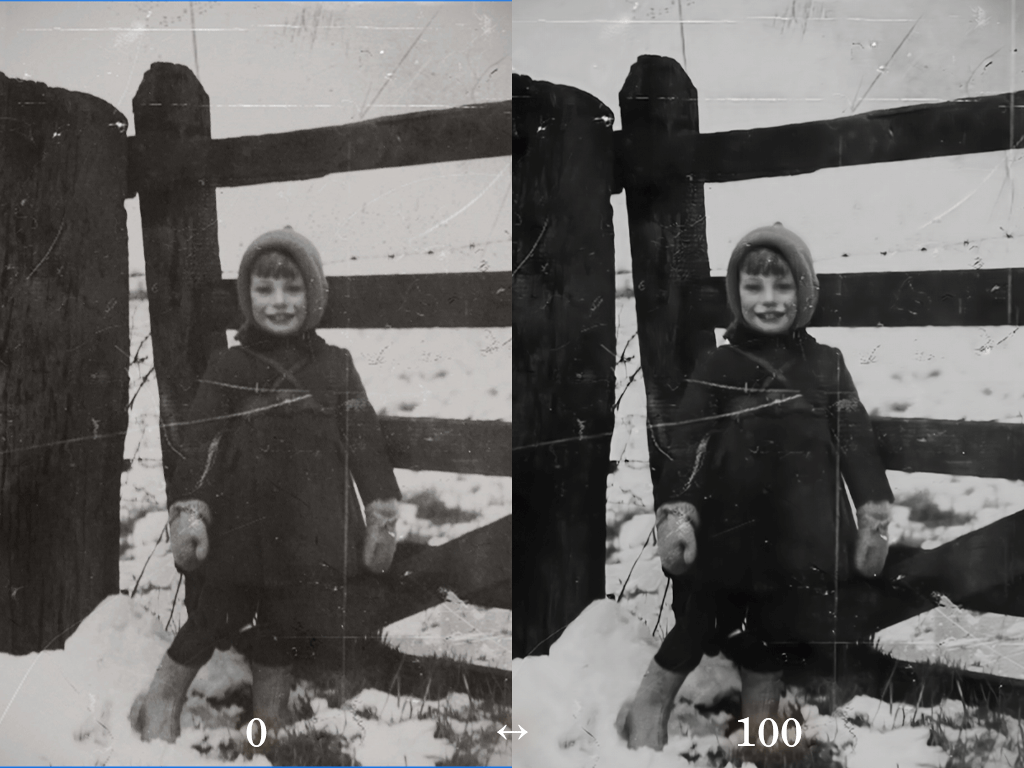
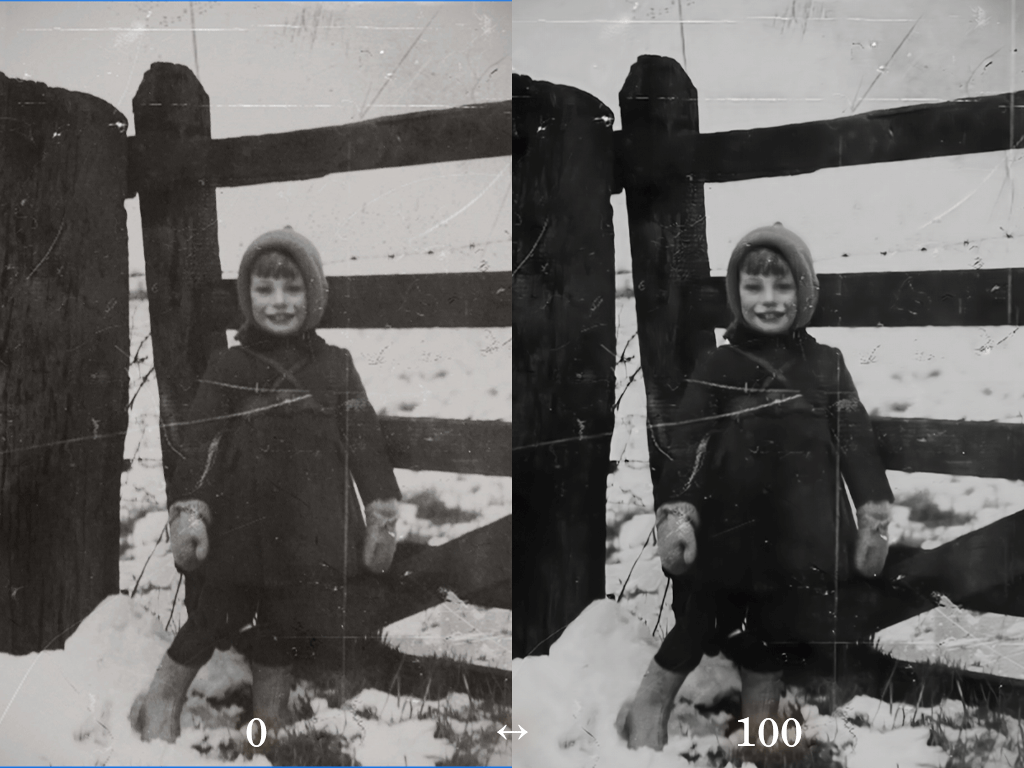
顔の強調
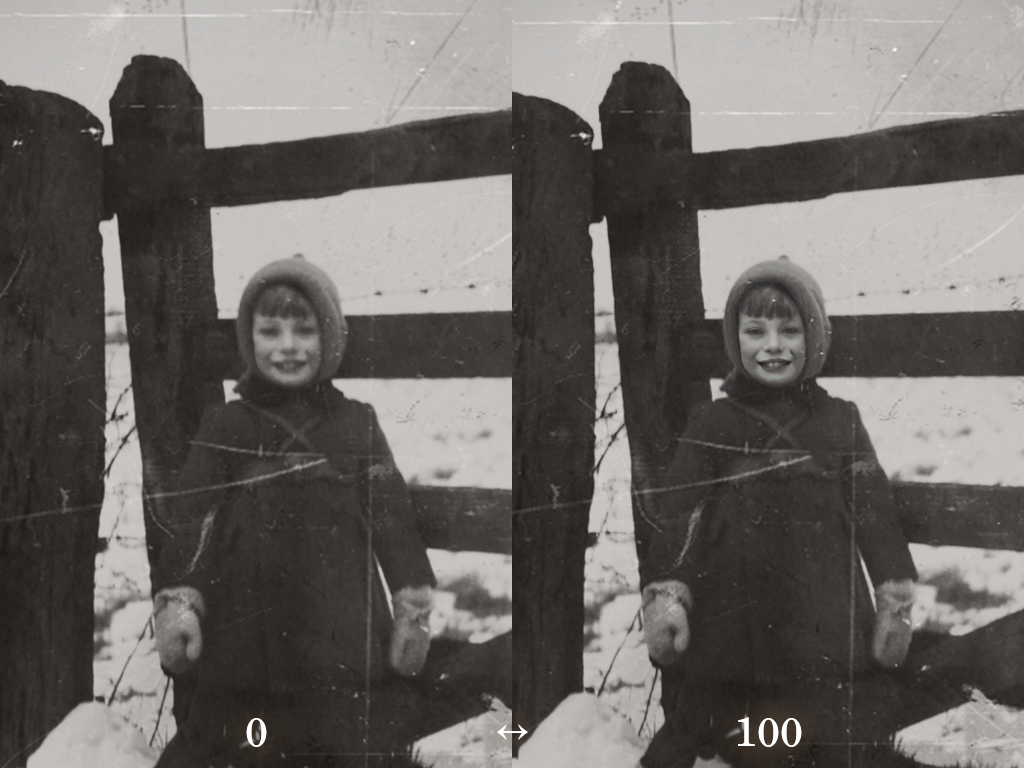
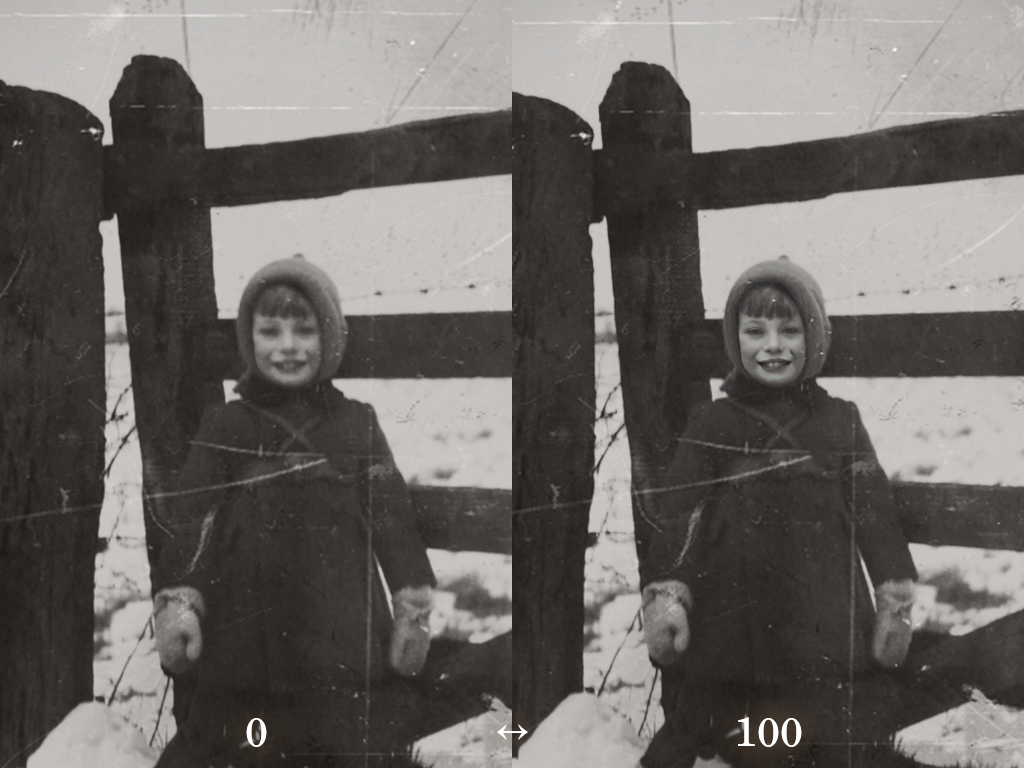
スクラッチの軽減


以上で調整完了です!お疲れ様でした!
白黒画像のカラー化
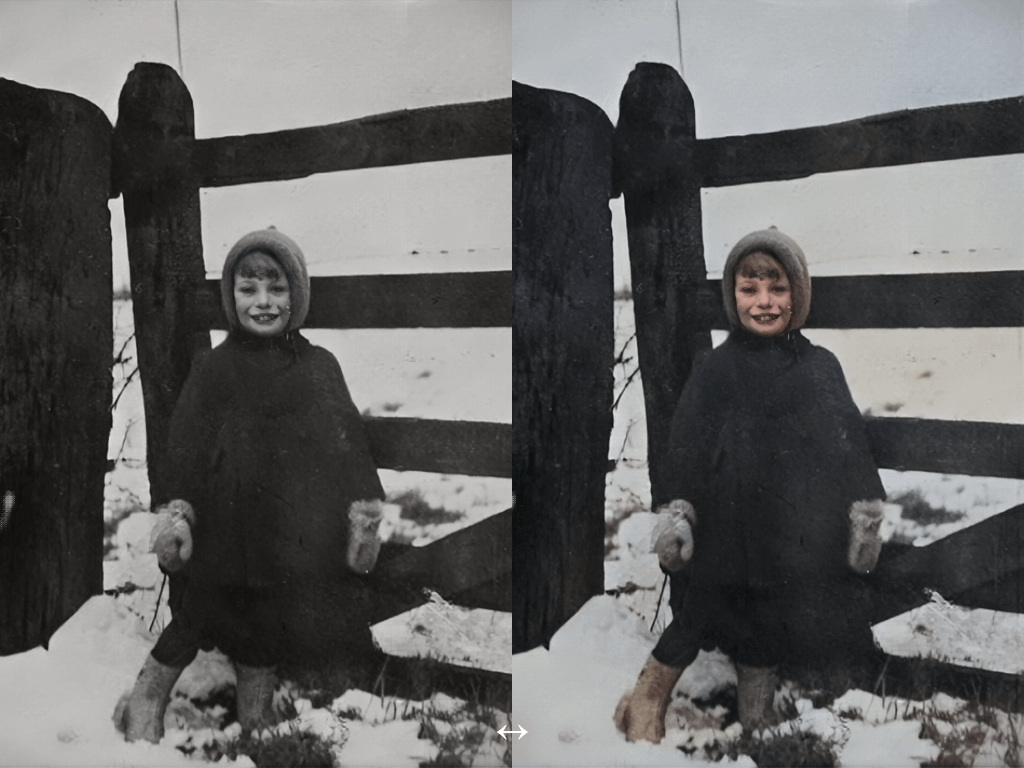
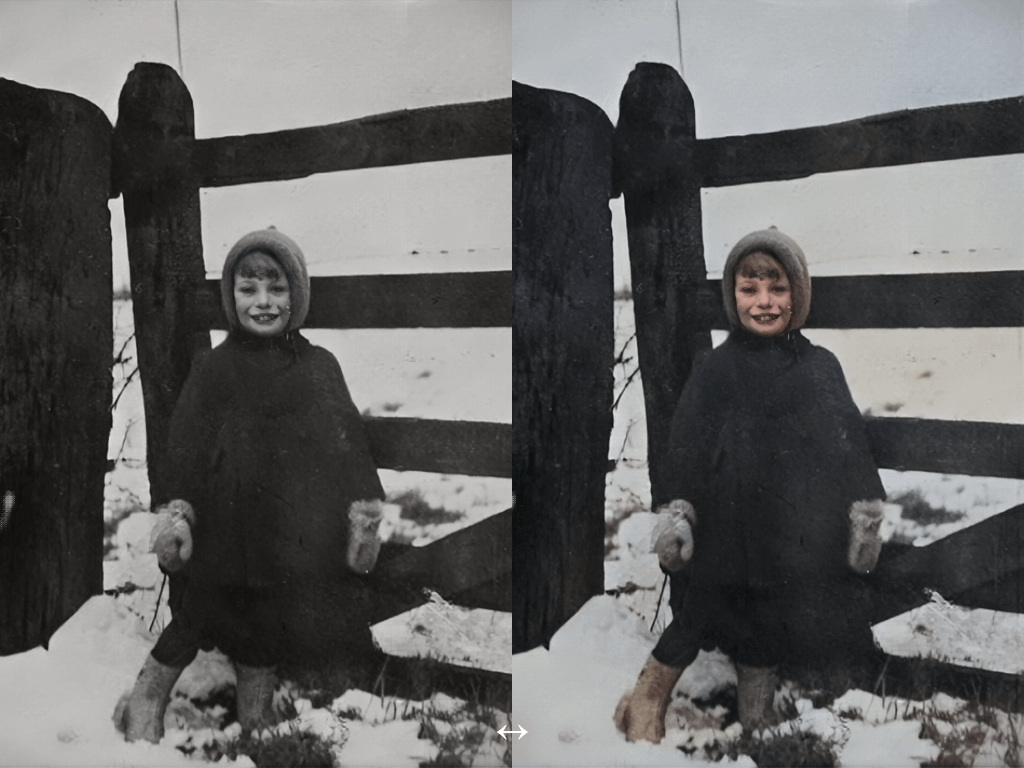
同じニューラルフィルターの「カラー化」を使用することで、白黒の画像をカラーにすることが出来ます。
同じくダウンロードし実行することで、微調整なくとも綺麗にカラー化できるので、良ければ一度お試しください!
まとめ
以上、Photoshopのニューラルフィルターを利用した写真の復元方法でした。
Photoshopの元の高機能さに加え、AIの技術力向上に伴いPhotoshopがより直感的に使えるようになっていきますね。
これからの新機能も楽しみです٩( ‘ω’ )و

